NEWS & COLUMN
お知らせ・コラム

SCROLL
MANUAL
GoogleアナリティクスUAからGA4への移行・イベント設定手順
2022
.03.28
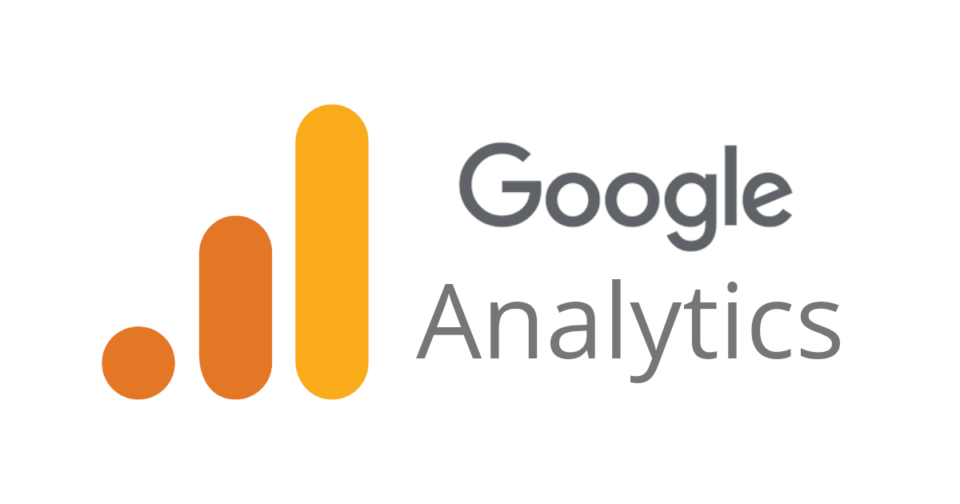
Googleからも公式発表がありましたとおり、2023年7月1日より、Google Analyticsのユニバーサルアナリティクスのサポートが終了します。同日以降は、ユニバーサルアナリティクス(UA)に代わりGoogleアナリティクス4(GA4)が標準仕様として提供されるため、できる限り早くGA4に移行しておくことが推奨されています。
GA4への移行については、Google公式のアナリティクスヘルプページで解説されている手順を参考にお客様ご自身で実施ただく必要がありますが、イベントトラッキングまで設定しようと思うと、少し手順が複雑で困惑される会社も多いと思います。
そこで、この記事ではGA4のプロパティ設定からイベントの設定(サイト内の電話番号タップ・問い合わせフォーム送信)までを簡易的にご紹介します。全ての設定を詳細に解説すると、複雑な説明や図解等で記事が長くなってしまうため、できる限り簡略に手順のみにフォーカスして執筆しています。
【目次】
1.GA4のプロパティを作成する
2.GA4のデータ保持期間を延長する
3.GTMのアカウント・コンテナを作成する
4.GTMとGA4を連携する
5.GTMでイベント(電話タップ)を設定する
6.GTMでイベント(問い合わせフォーム送信)を設定する
7.全ての設定を公開する
8.各イベントの発火を確認する
【目次】
GA4のプロパティを作成する
まずは、UAの管理画面からGA4のプロパティを作成します。設定アシスタントという便利な機能が実装されているため、可能な限り情報を引き継ぎながらGa4に移行することができます。
UA管理画面▶︎サイドバーの「管理」▶︎「GA4設定アシスタント」▶︎新しい Google アナリティクス4プロパティを作成するの「はじめに」▶︎「プロパティを作成」
GA4のデータ保持期間を延長する
GA4はUAとは異なり、短期間しかデータの保持ができません。デフォルトでは2ヶ月間と設定されているため、最長の期間である14ヶ月に変更しておきましょう。
GA4管理画面サイドバーの「管理」▶︎「データ設定」▶︎「データ保持」▶︎イベントデータの保持を「14ヶ月」に変更▶︎「保存」
GTMのアカウント・コンテナを作成する
GA4単体でも様々な設定が可能ですが、Googleタグマネージャー(GTM)のアカウント・コンテナを作成しておくことで、この後のイベント設定が非常に便利になります。
GTM公式サイト右上「無料で利用する」▶︎「アカウント作成」▶︎アカウント名に会社名を入力▶︎国を「日本」に変更▶︎コンテナ名にドメイン(https://なし)を入力▶︎ターゲットプラットフォームで「ウェブ」を選択▶︎「作成」▶︎利用規約右上の「はい」▶︎表示されるタグをアライブに送付
GTMとGA4を連携する
作成したGTMとGA4を連携します。
GTM管理画面サイドバーの「タグ」▶︎「新規」▶︎タグの設定の「ペンのアイコン」▶︎「GoogleアナリティクスGA4設定」▶︎測定IDにGA4の測定ID(*)を入力▶︎トリガーの「ペンのアイコン」▶︎「All Pages」▶︎保存
*GA4管理画面サイドバーの「管理」▶︎「データストリーム」▶︎自分のアカウントを選択して確認可能。(例:G-AAAAAA0000)
GTMでイベント(電話タップ)を設定する
ユーザーがホームページに掲載された電話番号をタップした回数を計測するイベントを設定します。
GTM管理画面サイドバーの「タグ」▶︎「新規」▶︎タグの設定の「ペンのアイコン」▶︎「GoogleアナリティクスGA4イベント」▶︎設定タグを「GoogleアナリティクスGA4設定」▶︎イベント名に「電話タップ」と入力▶︎左上のタグの名前に「電話タップ」▶︎トリガーの「ペンのアイコン」▶︎右上の「+」▶︎トリガーの「ペンのアイコン」▶︎「クリック-リンクのみ」▶︎トリガーの発生場所「一部のリンクをクリック」を選択▶︎条件欄左から「組み込み変数を選択します」を選択▶︎「Click URL」▶︎条件欄中央は「含む」を選択▶︎条件欄右は「tel」と入力▶︎右上の「保存」▶︎トリガー名の変更に「電話タップ」と入力▶︎右上の「保存」
GTMでイベント(問い合わせフォーム送信)を設定する
ユーザーがホームページの問い合わせフォームを送信した回数を計測するイベントを設定します。
GTM管理画面サイドバーの「タグ」▶︎「新規」▶︎タグの設定の「ペンのアイコン」▶︎「GoogleアナリティクスGA4イベント」▶︎設定タグを「GoogleアナリティクスGA4設定」▶︎イベント名に「問い合わせフォーム」と入力▶︎左上のタグの名前に「問い合わせフォーム」▶︎トリガーの「ペンのアイコン」▶︎右上の「+」▶︎トリガーの「ペンのアイコン」▶︎「ページビュー」▶︎トリガーの発生場所「一部のページビュー」を選択▶︎条件欄左から「組み込み変数を選択します」を選択▶︎「Page URL」▶︎条件欄中央は「含む」を選択▶︎条件欄右は「サンクスページのURL」と入力▶︎右上の「保存」▶︎トリガー名の変更に「問い合わせフォーム」と入力▶︎右上の「保存」
全ての設定を公開する
GTMで設定した上記の内容をホームページに反映させます。
GTM管理画面右上の「公開」▶︎右上の「公開」▶︎「スキップ」
各イベントの発火を確認する
設定した二つのイベントが正しく機能しているか、GTMのプレビュー機能で確認します。
GTM管理画面右上の「プレビュー」▶︎URLを入力して「connect」(*)▶︎表示される仮想WEB環境で電話タップと問い合わせフォーム送信をテスト▶︎プレビューの画面に戻り「continue」▶︎設定したイベントが「Tags Fired」に表示されていることを確認
*プレビューが上手く接続できない場合は、GTMの管理画面「現在のワークスペース」からテスト用のワークスペースを作成する。































