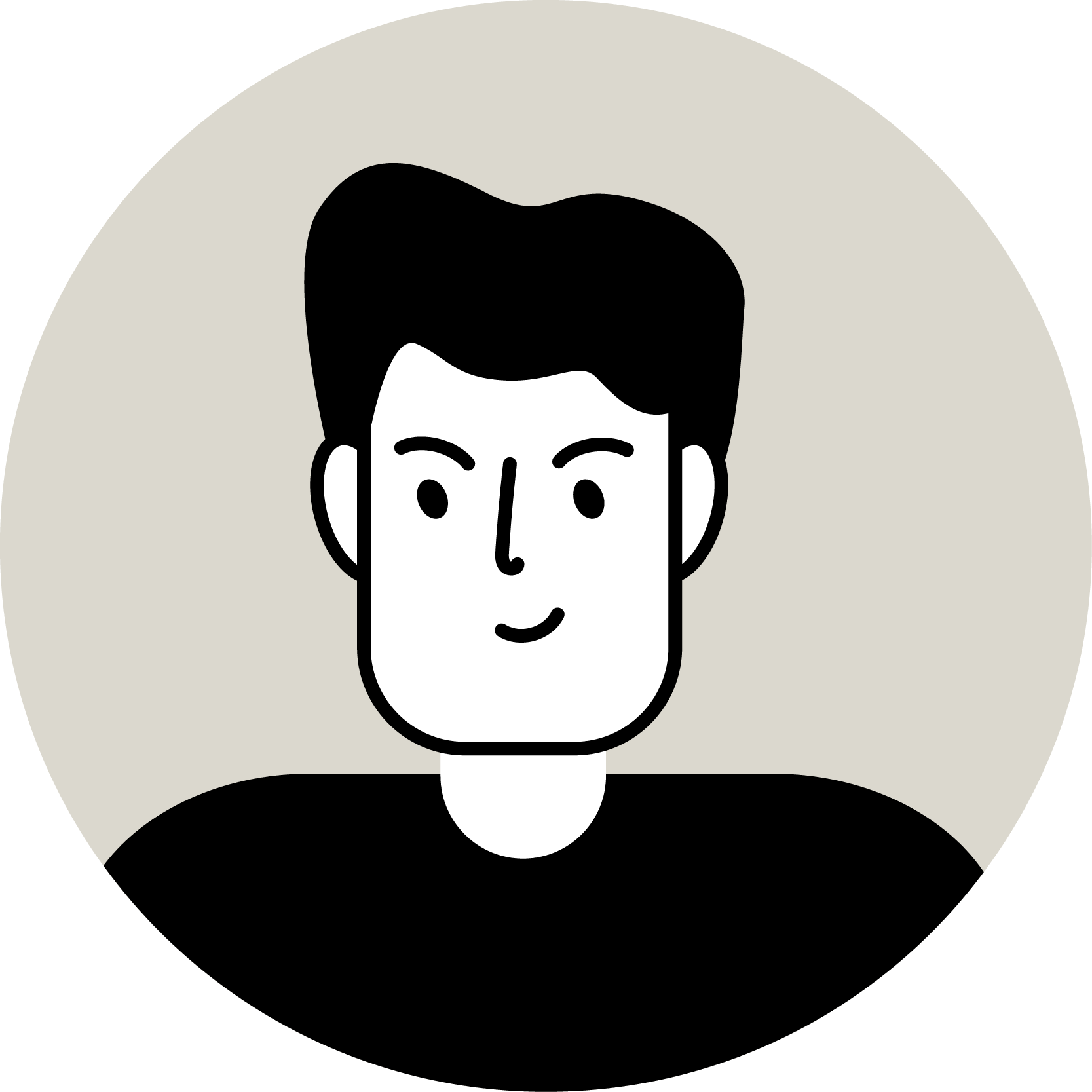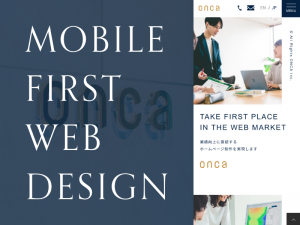NEWS & COLUMN
お知らせ・コラム

SCROLL
MARKETING
GA4の探索レポートの一つ経路データ探索の使い方
2022
.08.19
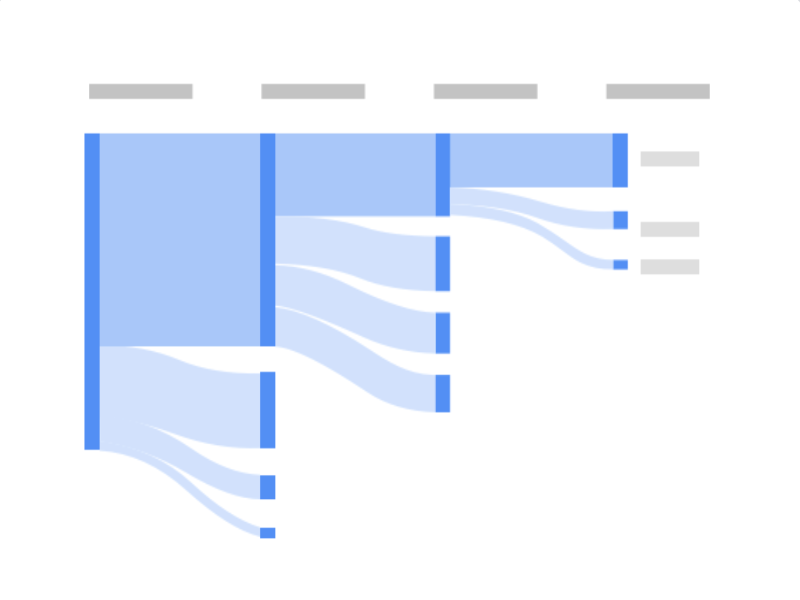
Google Analytics4には、収集したローデータ(編集を加えていない生のデータ)を利用して、ユーザーの行動やアクセス数などを分析することができる探索レポート機能が標準で実装されています。
探索レポート機能には7種類のテンプレートが用意されており、これを利用してホームページを分析したいとお考えの方が多いかと思いますが、馴染みのない専門用語や慣れない操作に苦労しているホームページ担当者の方は多いのではないでしょうか。
そこで今回は、探索レポート機能に実装されているテンプレートの一つ「経路データ探索」について説明します。
【目次】
経路データ探索ではユーザーの行動フローを確認することができます
探索レポート機能の一つ経路データ探索は、ユーザーがホームページ内を遷移した軌跡を確認することができる機能です。UA(ユニバーサルアナリティクス)でいうところの「行動フロー」のレポートと似ており、ユーザーの行動を次の画像のようなツリーグラフで可視化させることができます。
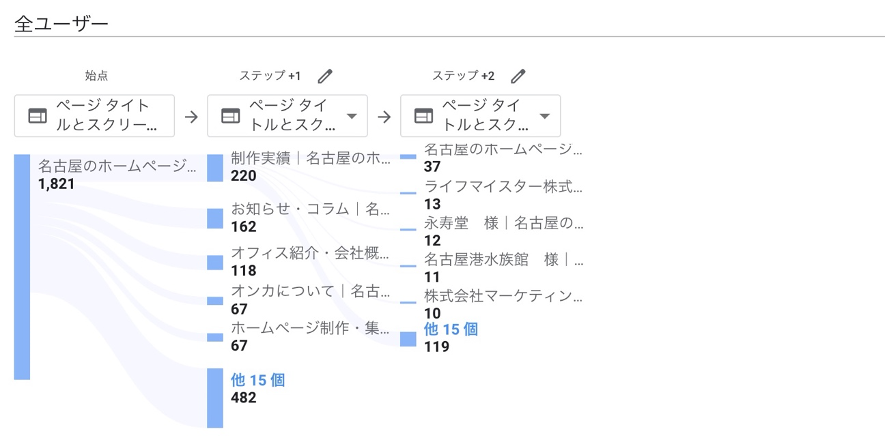
このレポートには、次の画像のように「始点」「終点」の項目があり、どちらかの項目にノード(ページタイトルやイベント名など)を選択することで、ユーザーの行動フローを確認することができます。始点にノードを入力することで「そこからどのように遷移したか」を確認することができ、終点にノードを入力することで「どのように遷移してそこに到達したか」を確認することができます。
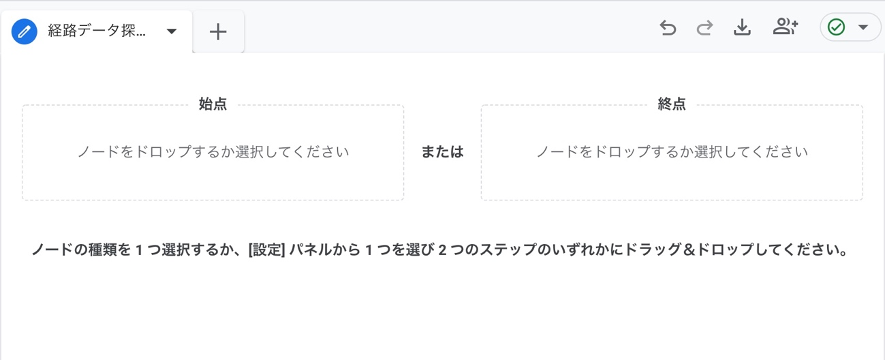
経路データ探索の操作方法
本項目では、Googleが提供するGoogle Merchandise Storeのデモアカウントを使用し、トップページにアクセスしたユーザーがどのような経路でホームページ内を遷移するか確認する方法を説明します。
経路データ探索の画面を開く
GA4にアクセスした後、画像赤枠部分に記載のとおり、画面左側のタブで「探索」をクリックした後、「経路データ探索」をクリックして経路データ探索の画面を開きます。
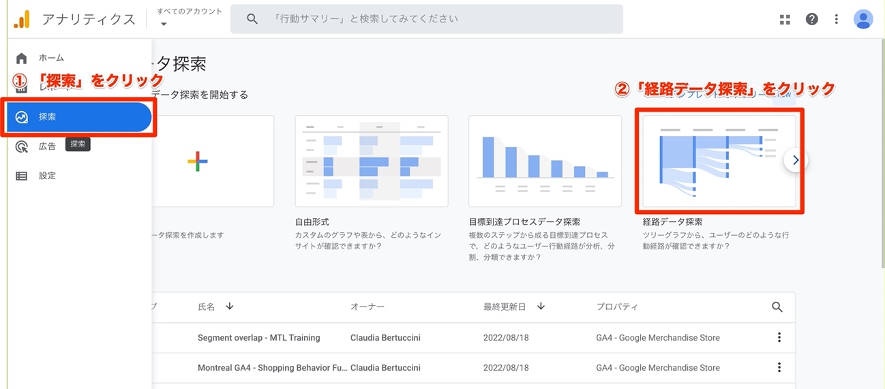
始点もしくは終点を選択する
前項に記載のとおり、「そこからどのように遷移したか」を確認する場合は始点を、「どのように遷移してそこに到達したか」を確認する場合は終点を選択します。今回は、トップページにアクセスしたユーザーの軌跡を確認したいため、画像赤枠部分に記載のとおり「始点」を選択した後、「ページ名タイトルとスクリーン名」をクリックします。
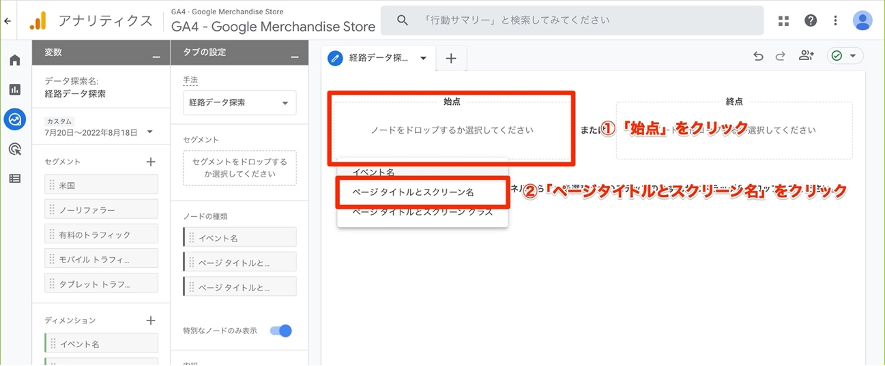
ノードを選択する
次の画像のように各ページのページタイトルが表示されたら、画像赤枠部分の「Home」をクリックします。なお、ページタイトルの表記は、ホームページごとで設定されている文種が表示され、トップページが必ず「Home」と表示されるわけではありません。
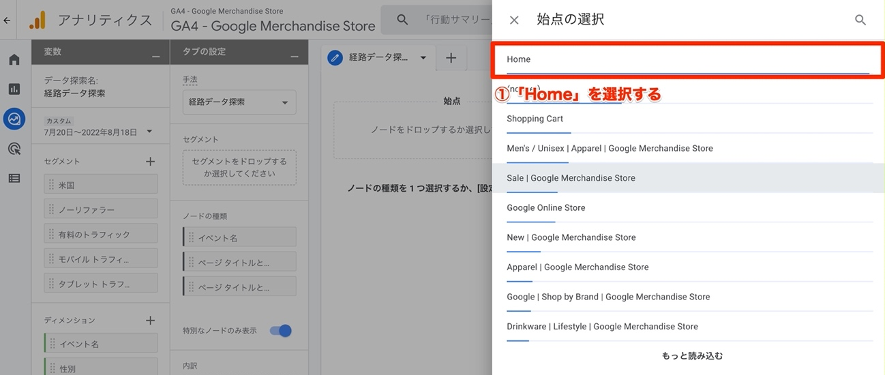
ユーザーの軌跡を確認する
ノードを選択するとユーザーの遷移データが表示されます。画像赤枠部分の青色のバーをクリックすることで、次の遷移先を確認することができます。なお、同じバーを再度クリックすることで遷移先を閉じることができます。
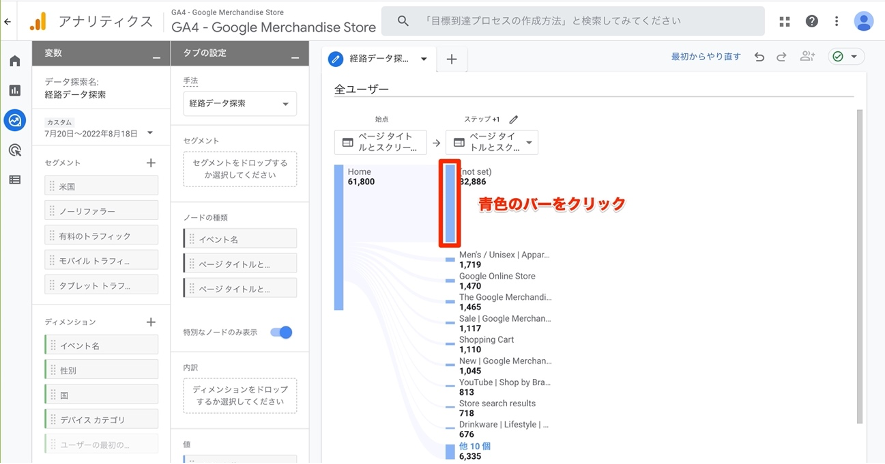
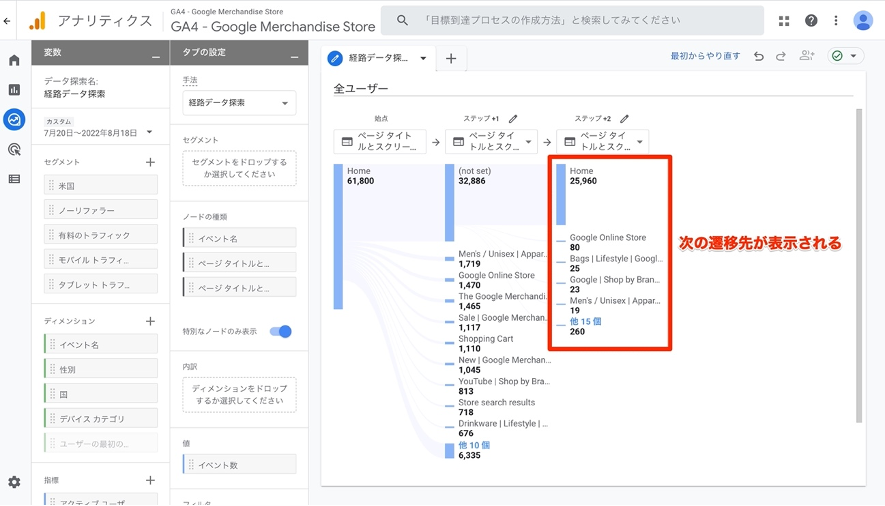
今回のまとめ
今回のブログを読むことで、GA4の探索レポート機能の一つ経路データ探索機能で分かること、そしてその使い方を理解することができたかと思います。
本ブログでは、トップページを始点としてユーザーの遷移の軌跡を確認する方法を紹介しましたが、問い合わせ完了後のサンクスページを終点に選択することで、問い合わせに至ったユーザーがどのページを遷移してきたかを知ることもできます。
ある程度のデータが蓄積されてきたら、経路データ探索機能を利用してユーザーの行動フローを分析し、ホームページのデザインや構成を見直しの一助として利用しても良いかもしれませんね。