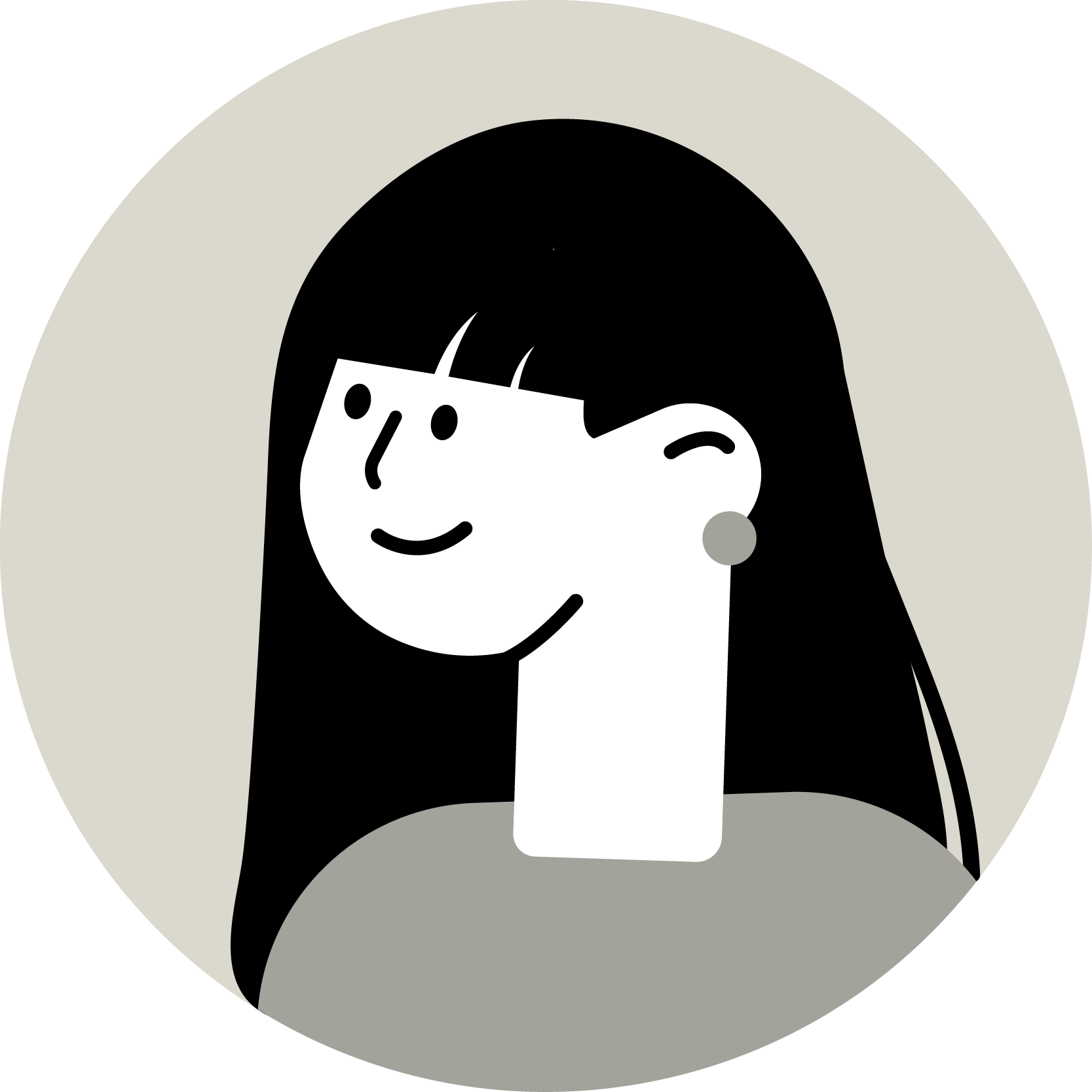NEWS & COLUMN
お知らせ・コラム

SCROLL
DESIGN
初心者でも分かる!Photoshopを使用した基本的な写真の加工方法
2022
.01.25

近年、企業の公式ホームページのブログやインスタグラム等のSNSで使用する写真を、自ら編集して公開作業を行う広報担当者は増加傾向にあります。しかし、写真を未加工のまま使用していたり、よく分からないまま感覚的に写真を加工している方も多いのではないでしょうか。
今回は、初心者でも理解できるよう、写真を編集する際に覚えておきたい用語とともにphotoshopを用いた基本的な画像の加工方法をご紹介します。
【目次】
1.写真を加工した方が良い理由
2.写真の基本補正について
a.色温度
b.露出量
c.ハイライト・シャドウ
d.コントラスト
e.白レベル・黒レベル
f.自然な彩度・彩度
3.今回のまとめ
【目次】
写真を加工した方が良い理由
はじめに、なぜ写真を加工した方が良いのかをご説明いたします。
写真は、撮影した場所や環境により色味や明るさにばらつきが見られるため、ホームページをデザインする際に写真の明るさや色味などの調節を行い、統一感を持たせるようにしています。統一感を持たせて加工することにより、撮影した写真を未加工のまま使用するよりも全体のトーンが統一され、情報が伝わりやすくなります。
そのため、企業のホームページのブログやインスタグラムなどのSNSで写真を使用する際は、写真を加工して使用することをお勧めします。
写真の基本補正について
写真を加工したことがある方でも、編集する際によく見られる用語を理解できていない方も多いのではないでしょうか。ここでは、写真を編集する際に覚えておきたい用語とともに、写真の加工方法をご紹介します。
まずは加工をしていない状態のiPhoneで撮影した写真がこちらです。

少し暗く、色味もくすんで見えます。今回は太陽のあたたかみが感じられる柔らかい写真に編集していきます。
はじめに、メニューバーの「フィルター」から「Camera Rawフィルター」を選択してください。
「Camera Rawフィルター」を開くと、右側に様々なメニューが表示されます。ここでは、基本補正について、必要最低限のことをお伝えします。
色温度
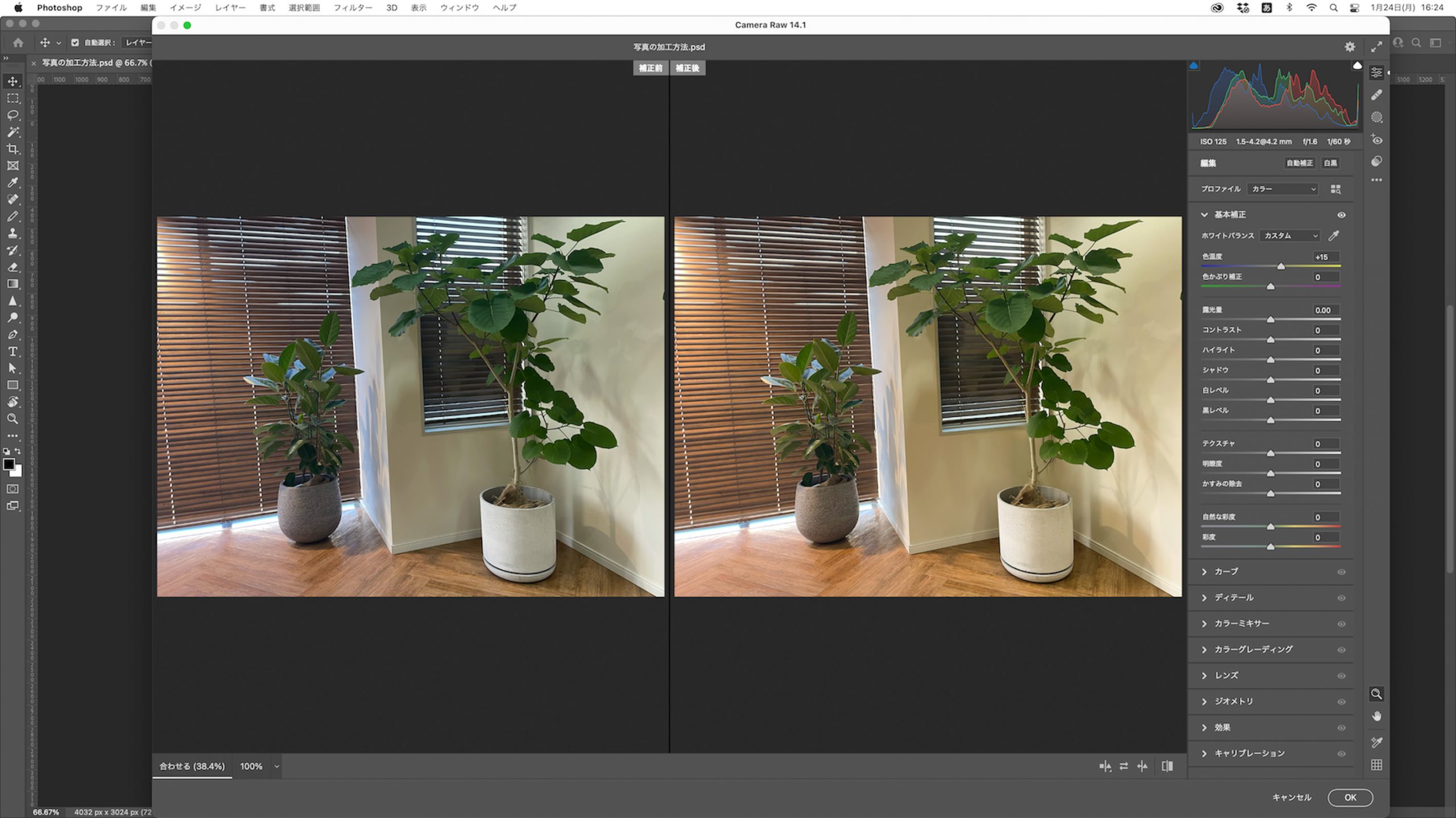
色温度のバーは、左にスライドすると寒色系の色味になり、右にスライドすると暖色系の色味になります。今回はあたたかみのある写真にしたいため、右にスライドして数値を「+15」にしました。
露出量
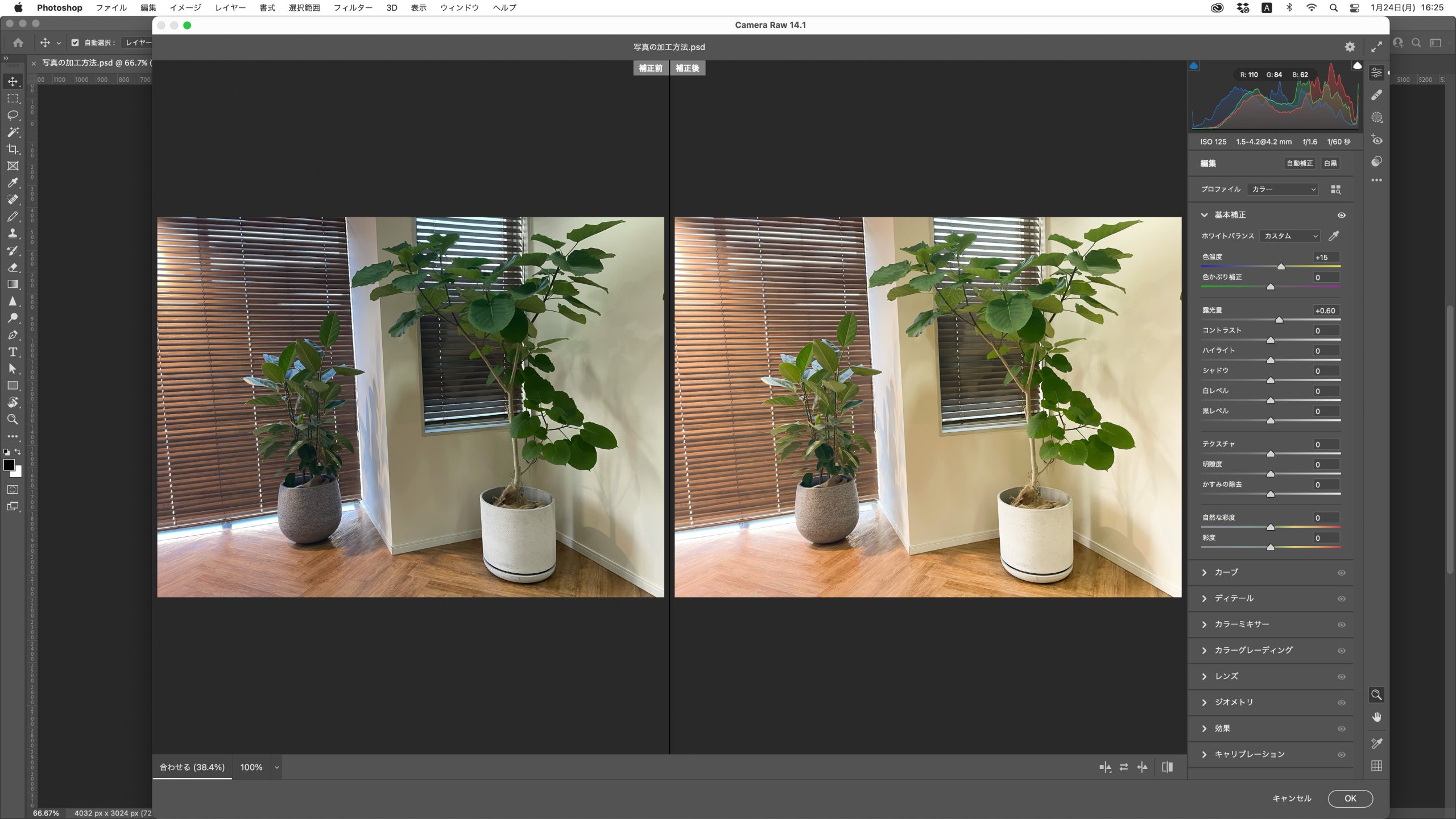
露出量とは、簡単に言うと写真の明るさ、光の量のことです。今回は少し写真が暗いため、露出量のバーを右にスライドして数値を「+0.60」にしました。逆に左にスライドすると、写真は暗くなります。
ハイライト・シャドウ
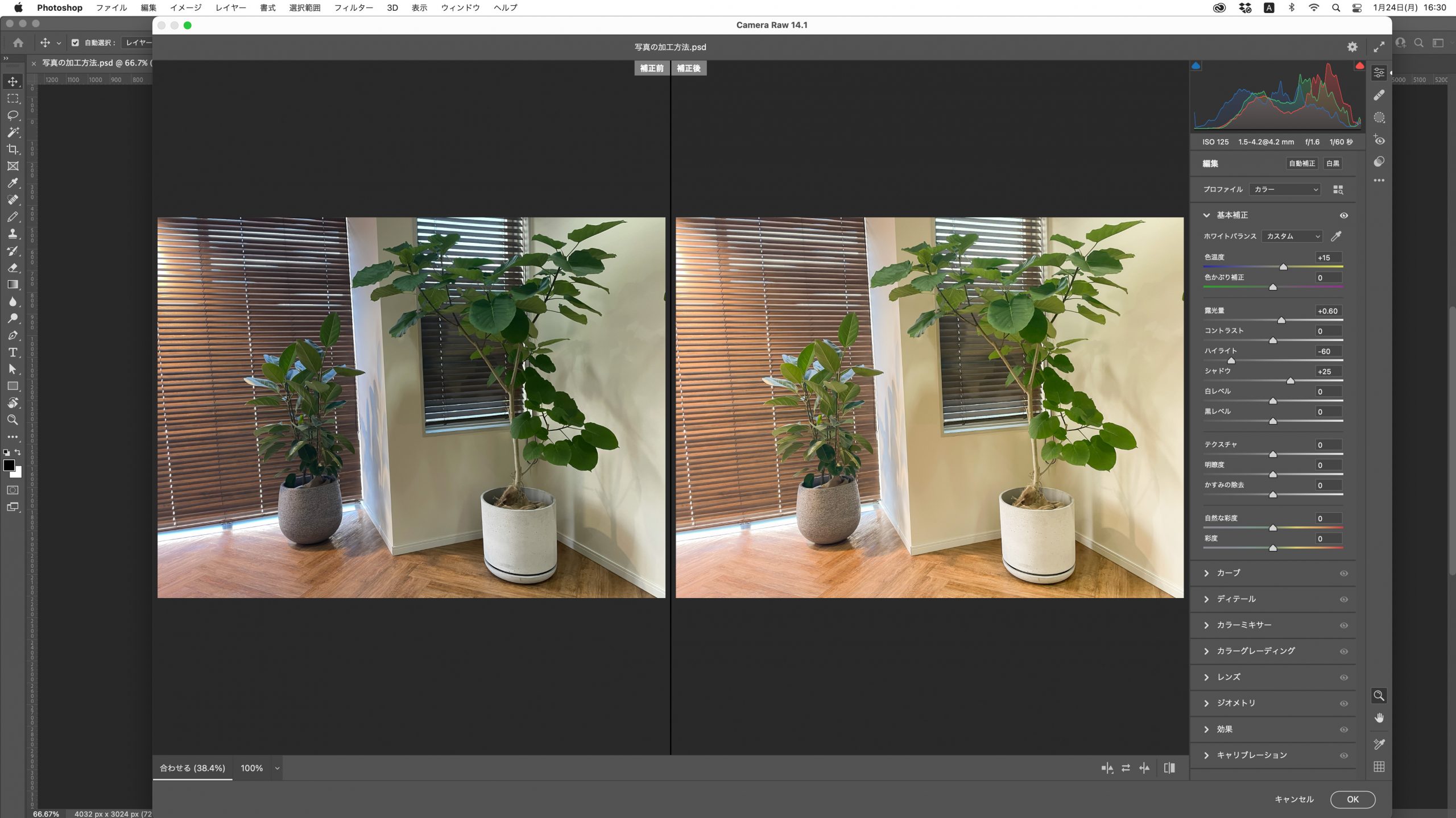
ハイライトは、写真の明るい部分を補正することができます。先ほど露出量の数値を上げて明るくした結果、明るい部分が少し白飛びしてしまったため、ハイライトの数値を「-60」に下げました。
シャドウは、写真の暗い部分を補正することができます。ここではシャドウの数値を「+25」に上げ、暗い部分を少し明るく補正しました。
コントラスト

コントラストは、明るい部分と暗い部分などの差のことを指します。ハイライトとシャドウを補正した結果、明暗のメリハリがあまり感じられなくなってしまったため、コントラストの数値を「+15」にしました。
白レベル・黒レベル
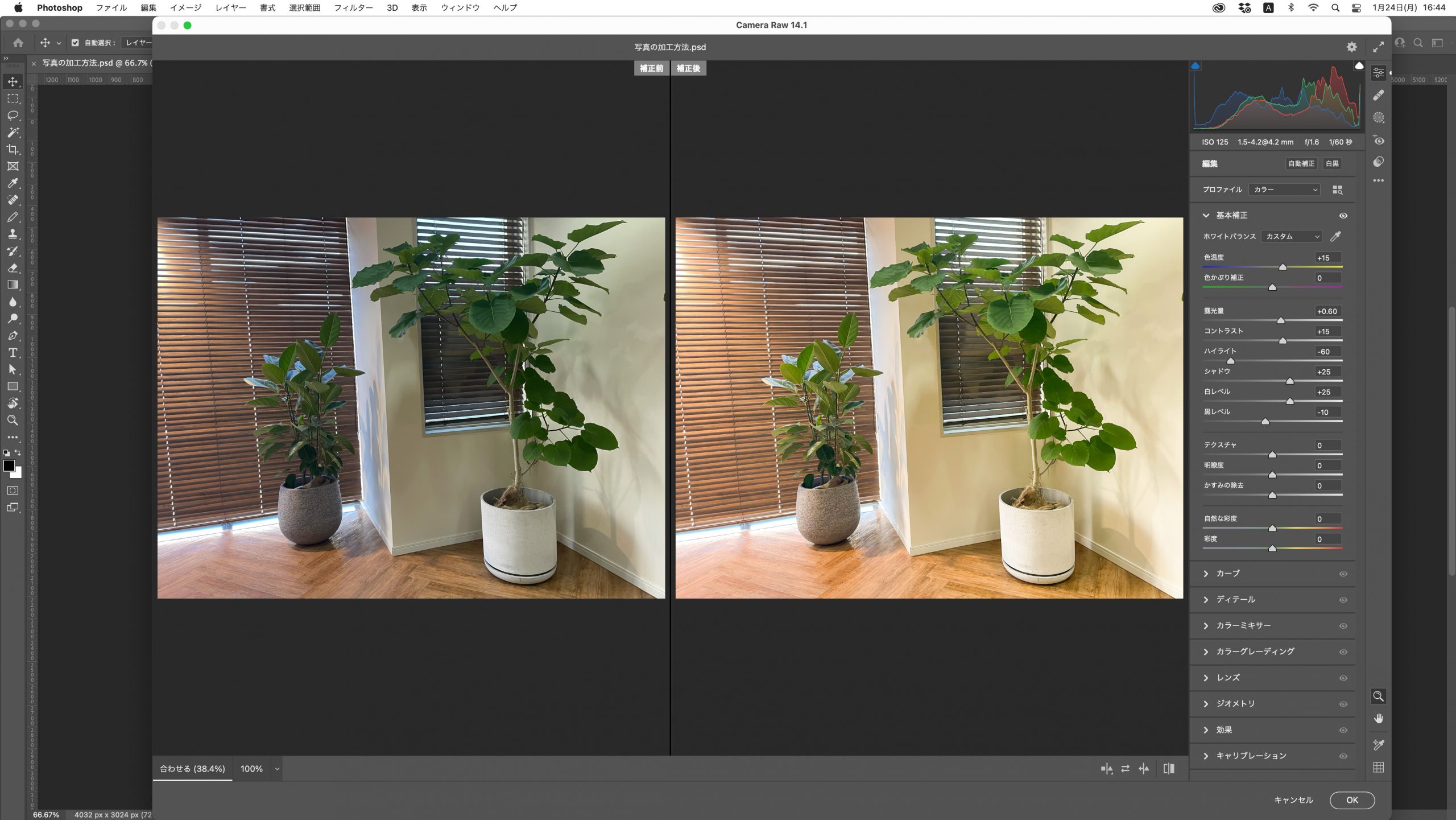
白レベルと黒レベルは、ハイライトとシャドウに似ていますが、白レベルは白色の部分のこと、黒レベルは黒色の部分のことを指し、ハイライトは明るい部分のこと、シャドウは暗い部分のことを指します。
ここではよりメリハリのある写真にするために、白レベルを「+25」、黒レベルを「-10」にしました。
自然な彩度・彩度
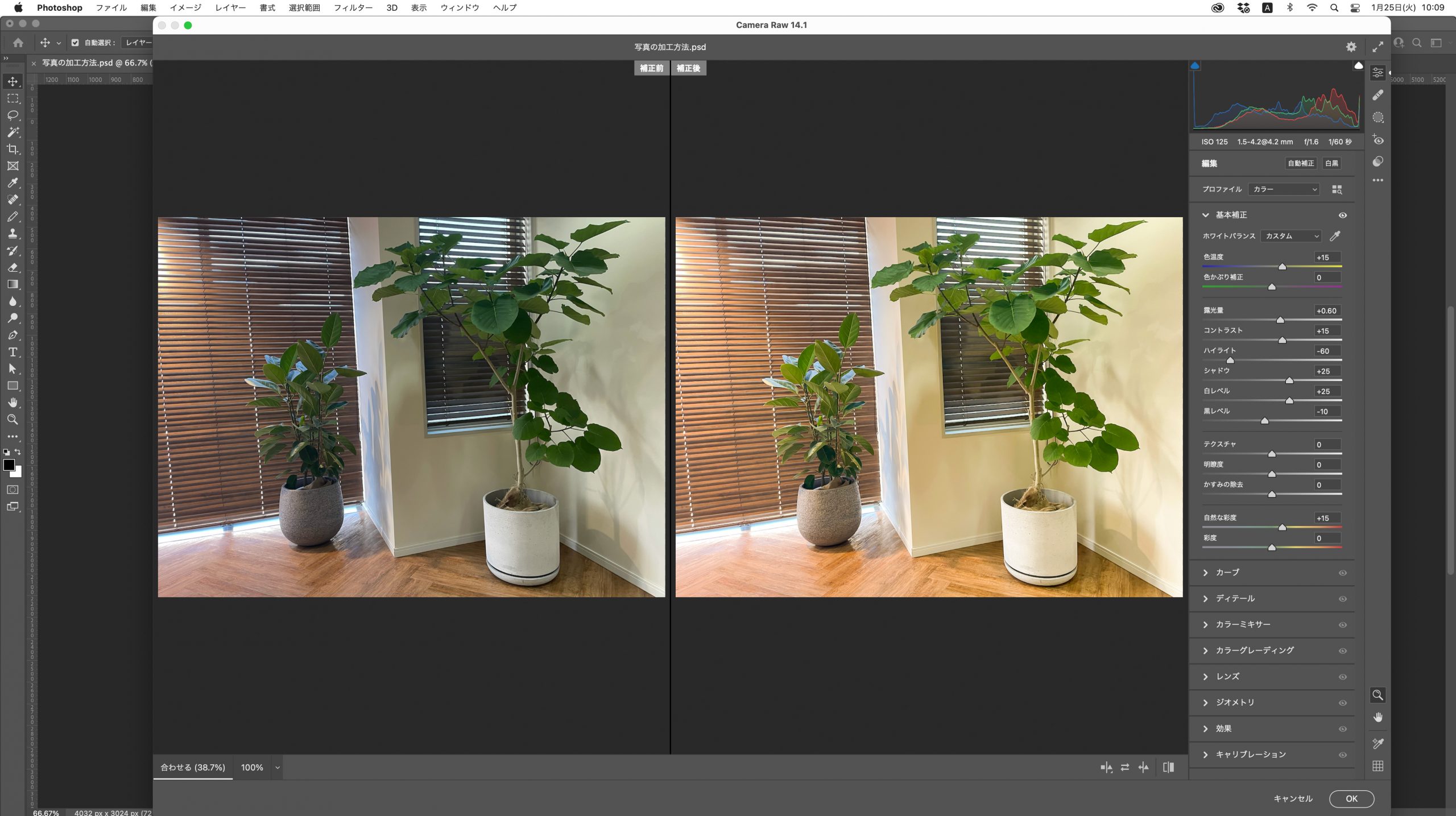
自然な彩度は、写真の中で彩度が低い部分の補正をすることができるため、名前のとおり自然に彩度を上げたいときに使用することをお勧めします。
一方、彩度は全体的に補正がかかるため、全体的に鮮やかにしたいときに使用することをお勧めします。
今回は鮮やかにしたいのではなく、色味がくすんでいる部分を補正したいため、自然な彩度を「+15」にしました。
これらの基本的な補正が完了した写真がこちらです。

今回のまとめ

写真を加工した結果、暗い印象だった写真が明るくあたたかみが感じられる写真になりました。
今回ご紹介した加工方法は、初心者の方でもできるような基本的な部分です。そのため、ここでご紹介した機能は、Photoshop以外のフリーの画像編集ソフトやアプリでも編集できることが多いでしょう。
Photoshopには、他にも機能が数多く存在していますが、基本的な加工だけでも写真の印象を大きく変えることが可能です。企業の広報担当者の方は、実際に手を動かして写真の編集に慣れてみてはいかがでしょうか。