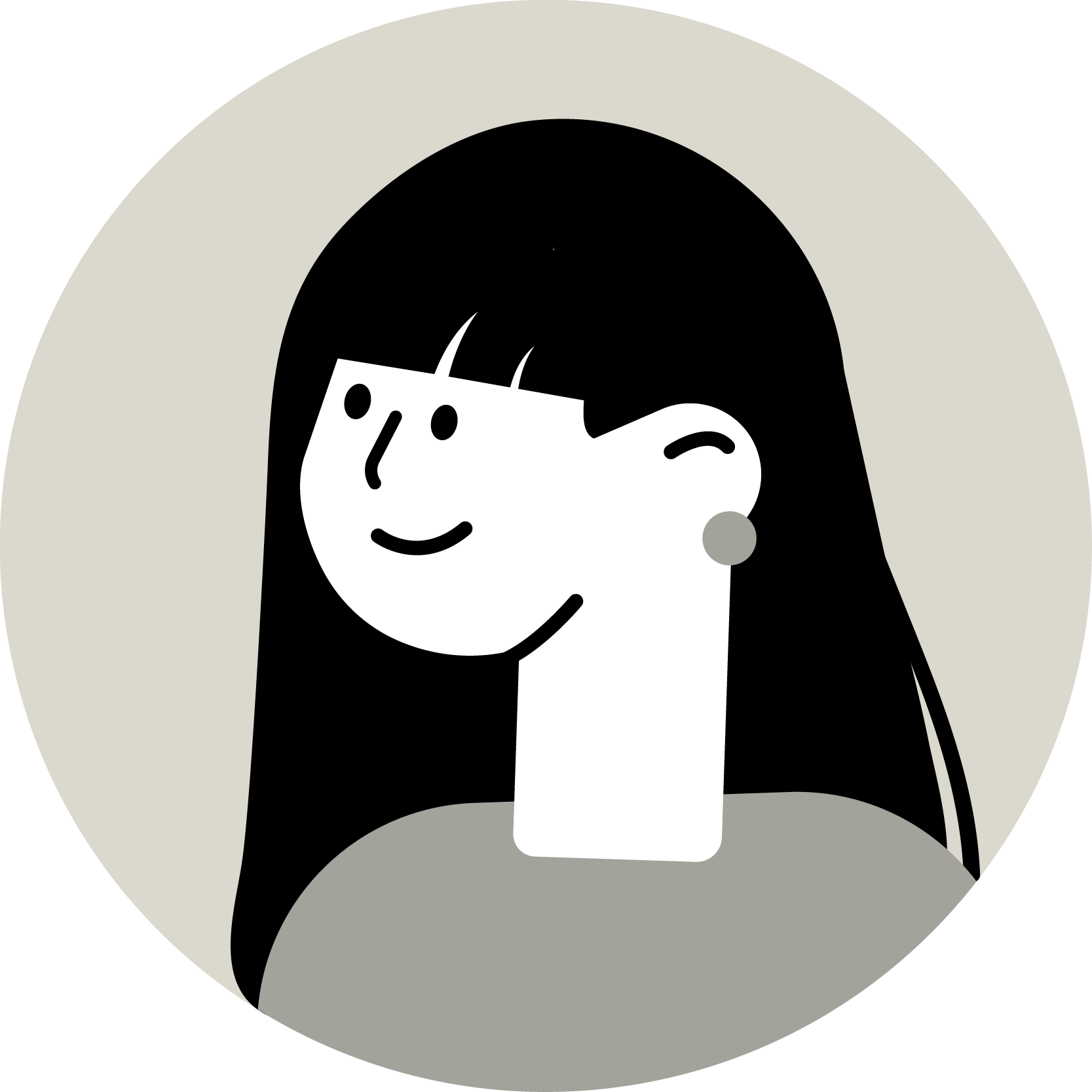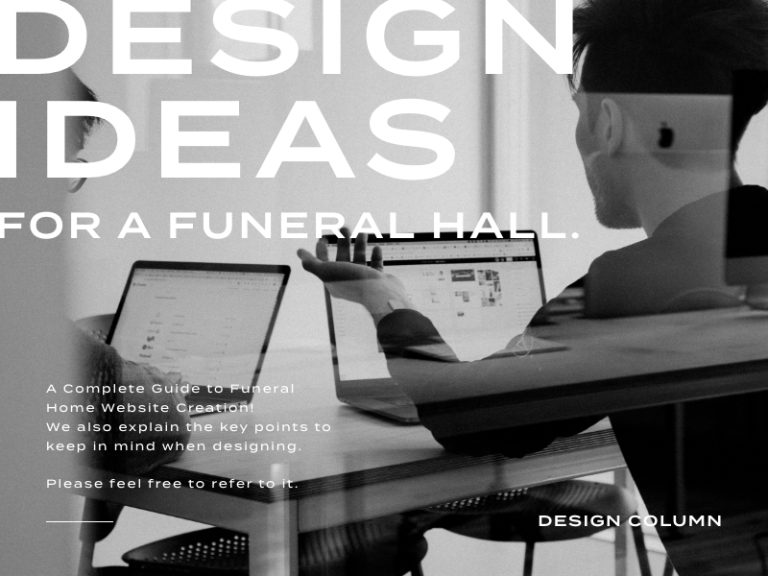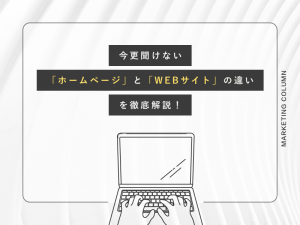NEWS & COLUMN
お知らせ・コラム

SCROLL
DESIGN
Photoshopを使用した写真の様々な切り抜き方法
2022
.10.31

WEBデザインやバナー制作、パンフレット等のDTPデザインを行う際、写真をそのまま使用するよりも被写体を切り抜いて使用することで、デザイン性を高めることが可能です。
そんな切り抜きを行うためのツールは世の中に数多く存在していますが、デザイナーはPhotoshopを使用している方が多いのではないでしょうか。Photoshopでは、写真を切り抜くための方法が複数あります。そこで今回は、Photoshopを使用した写真の様々な切り抜き方法の中から5つご紹介します。
【目次】
1. 選択ツールを使用した切り抜き方法
2. オブジェクト選択ツールを使用した切り抜き方法
3. クイック選択ツールを使用した切り抜き方法
4. 選択とマスクを使用した切り抜き方法
5. ペンツールを使用した切り抜き方法
6. 今回のまとめ
【目次】
選択ツールを使用した切り抜き方法
切り抜きたい被写体が円形や四角形の場合は、選択ツールを使用して切り抜くと良いでしょう。
今回は丸く切り抜きたいため、楕円形選択ツールを選択し、切り抜きたい被写体を囲むように選択範囲を作成します。
被写体が正円であれば、shiftキーを押しながらドラッグすることにより正円の選択範囲を作成することが可能です。
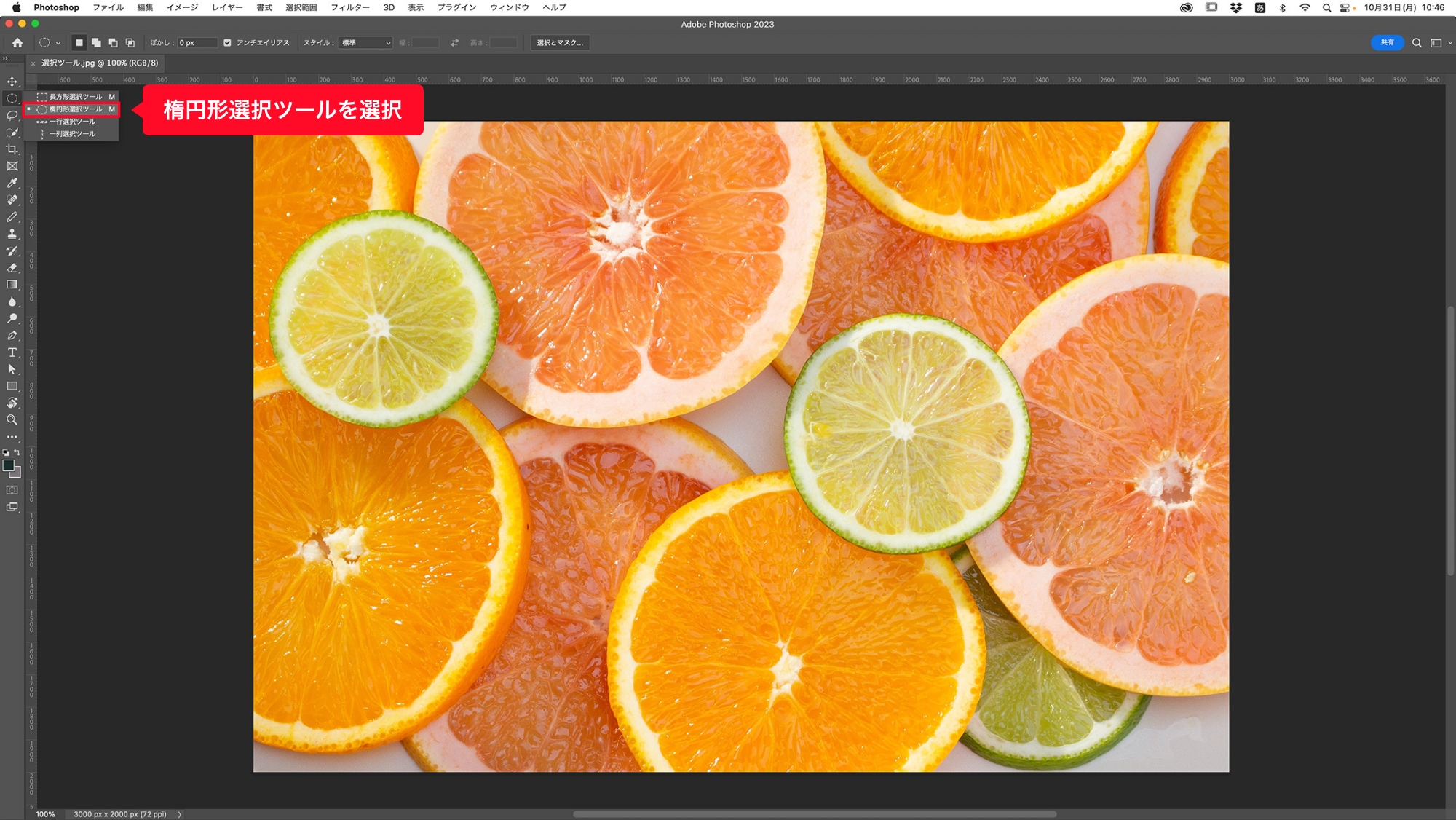
その後、「選択範囲」から「選択範囲を変形」を選択し、被写体に合わせて選択範囲を調整します。
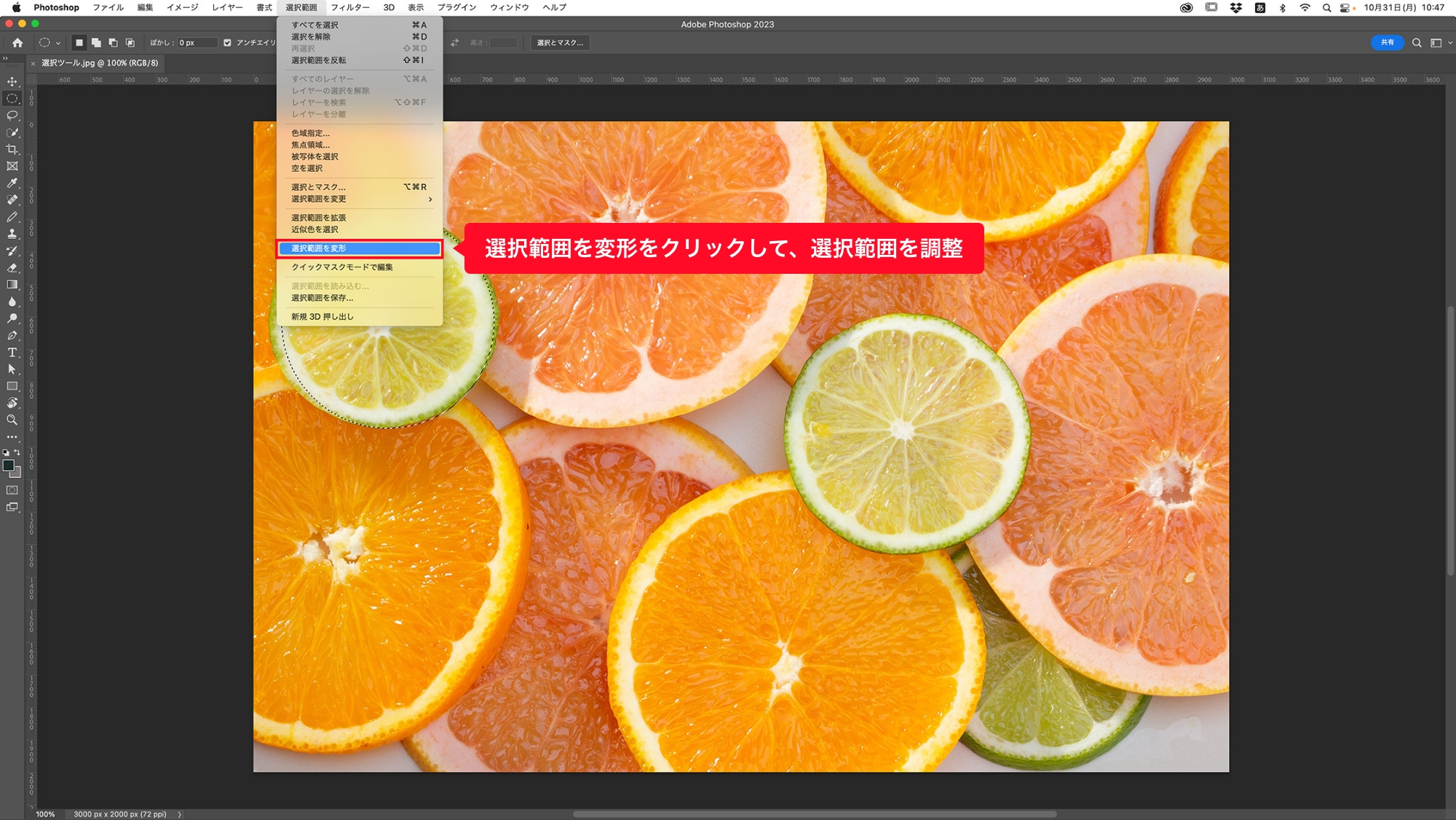
調整完了後、レイヤーウィンドウ下部にある「マスクを追加」のアイコンをクリックすることで、切り抜きが完了します。
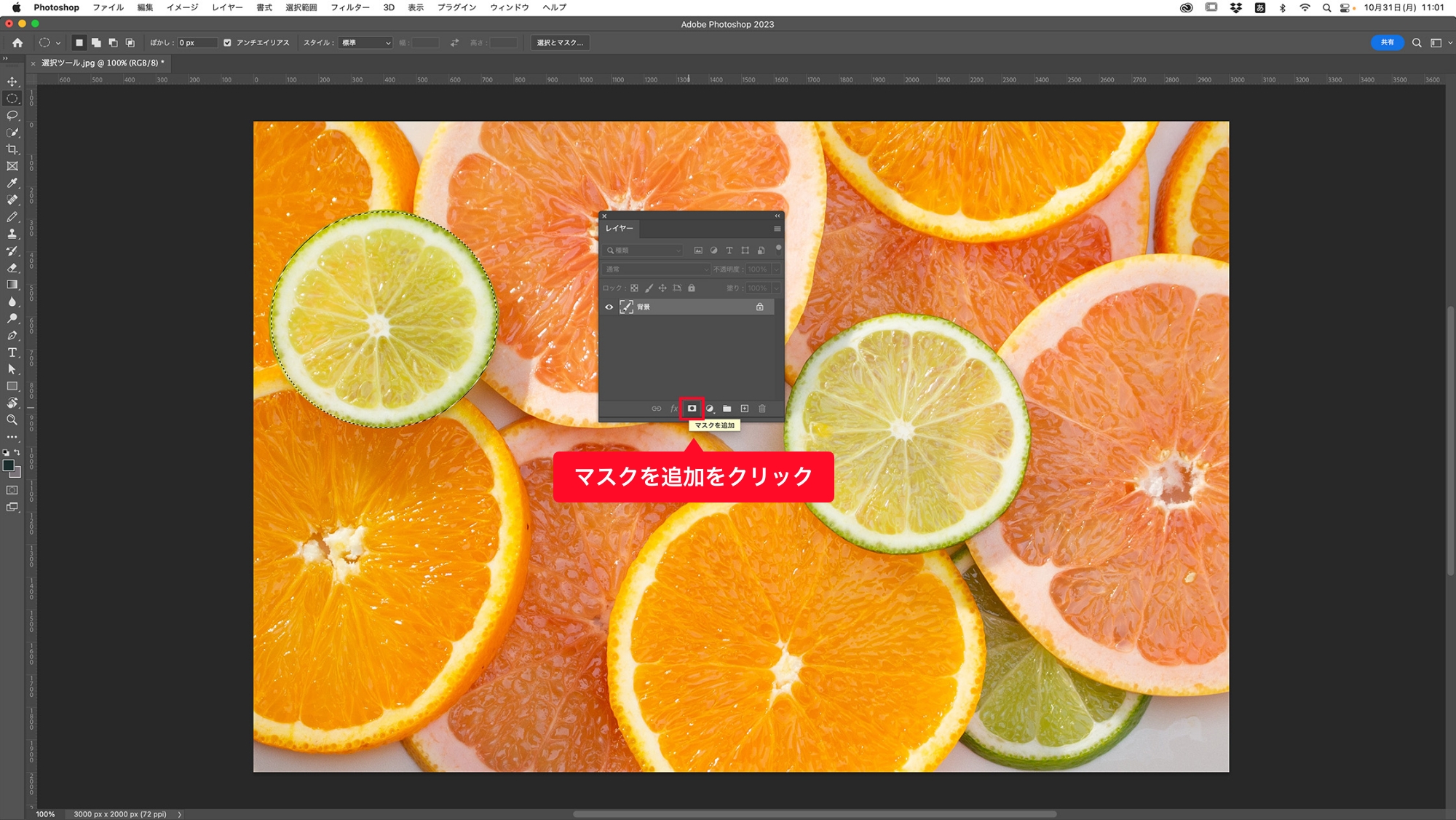
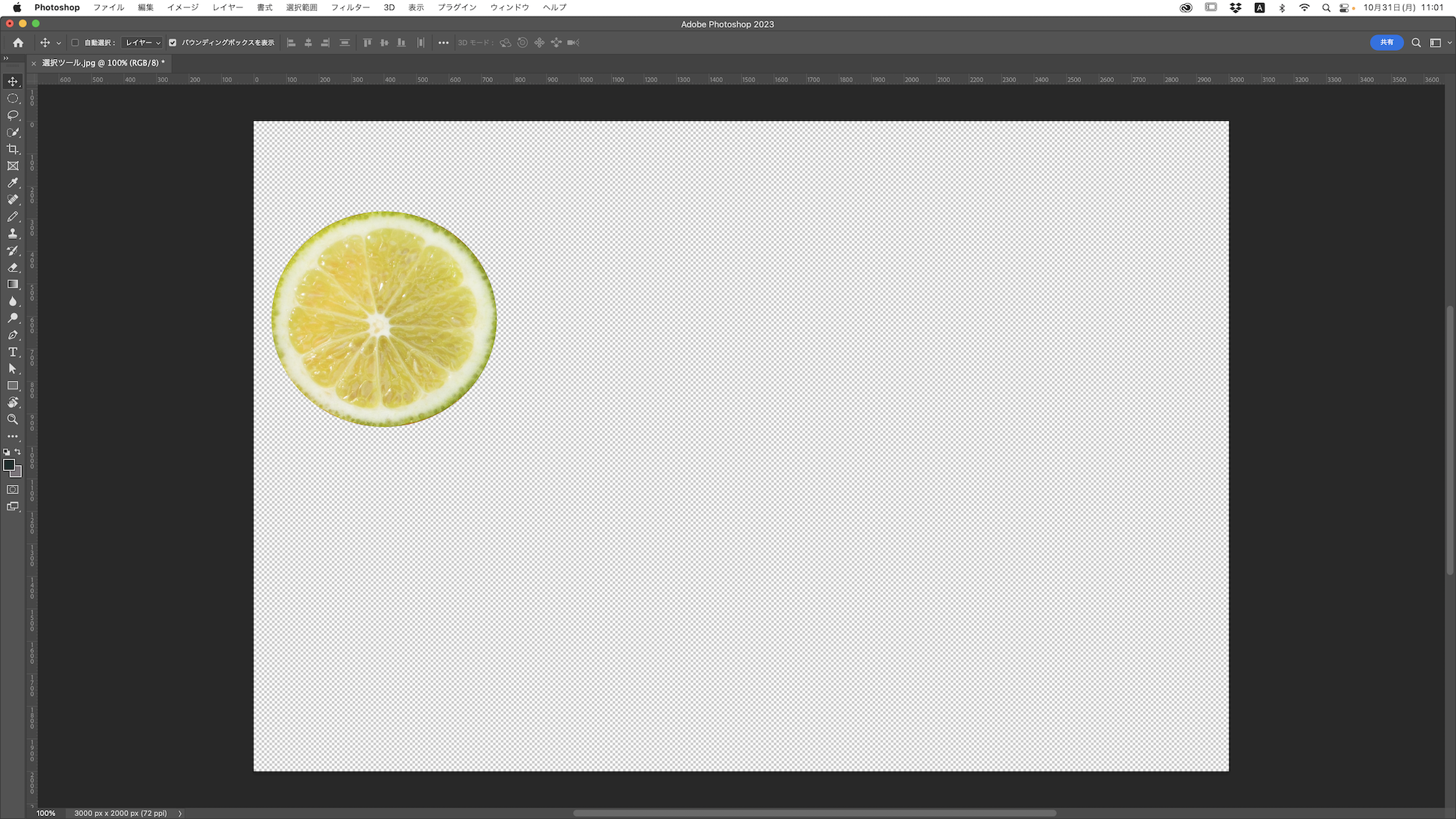
オブジェクト選択ツールを使用した切り抜き方法
オブジェクト選択ツールは、ワンクリックで切り抜きが可能な便利なツールです。被写体がはっきりしている場合はオブジェクト選択ツールを使用することをおすすめします。
はじめにオブジェクト選択ツールを選択します。
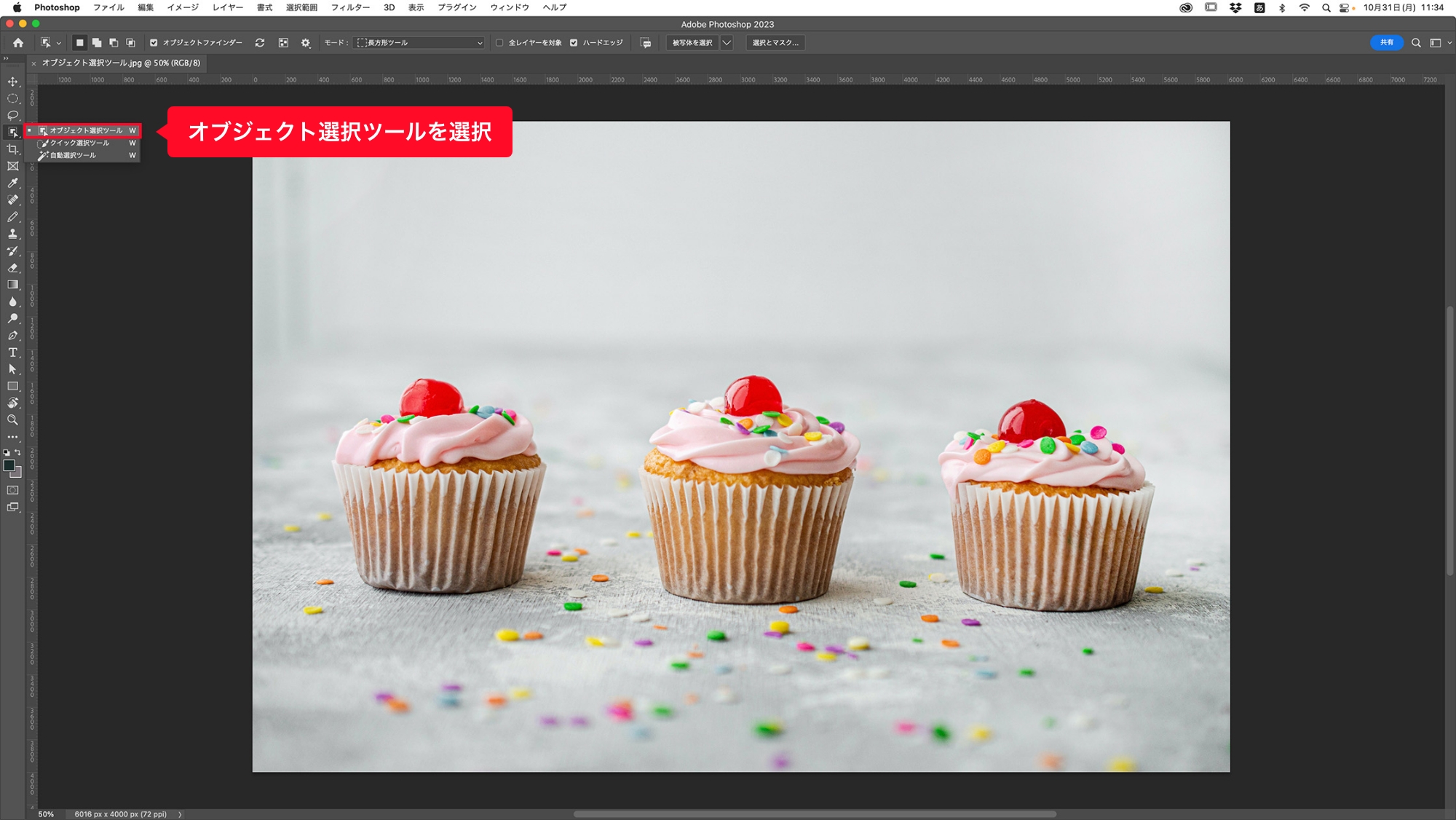
次に、切り抜きたい被写体にマウスカーソルを合わせると、被写体が色付き、そのままクリックすると選択範囲が作成されます。
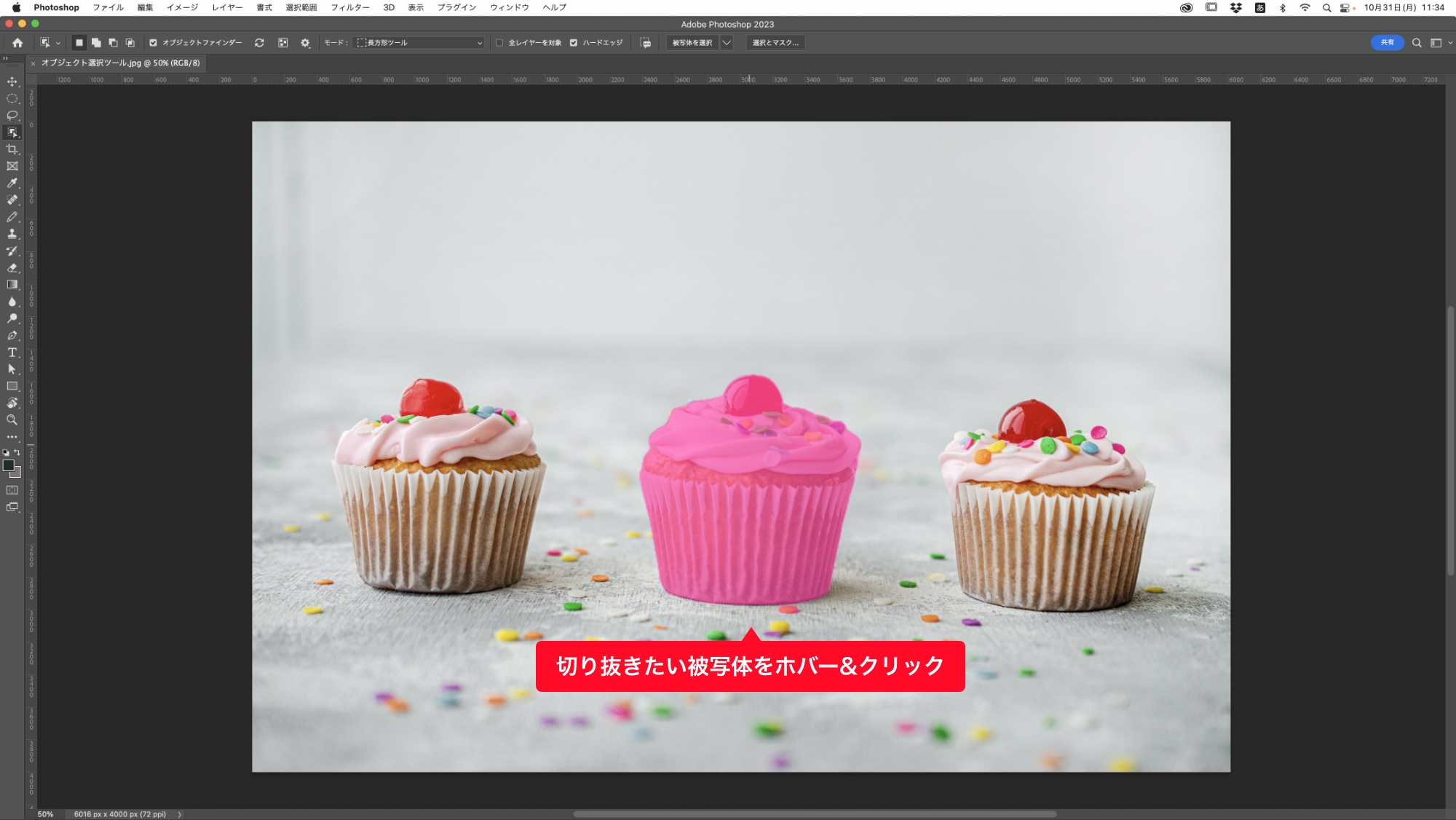
選択範囲作成後は、「マスクを追加」のアイコンをクリックすることで切り抜き完了です。
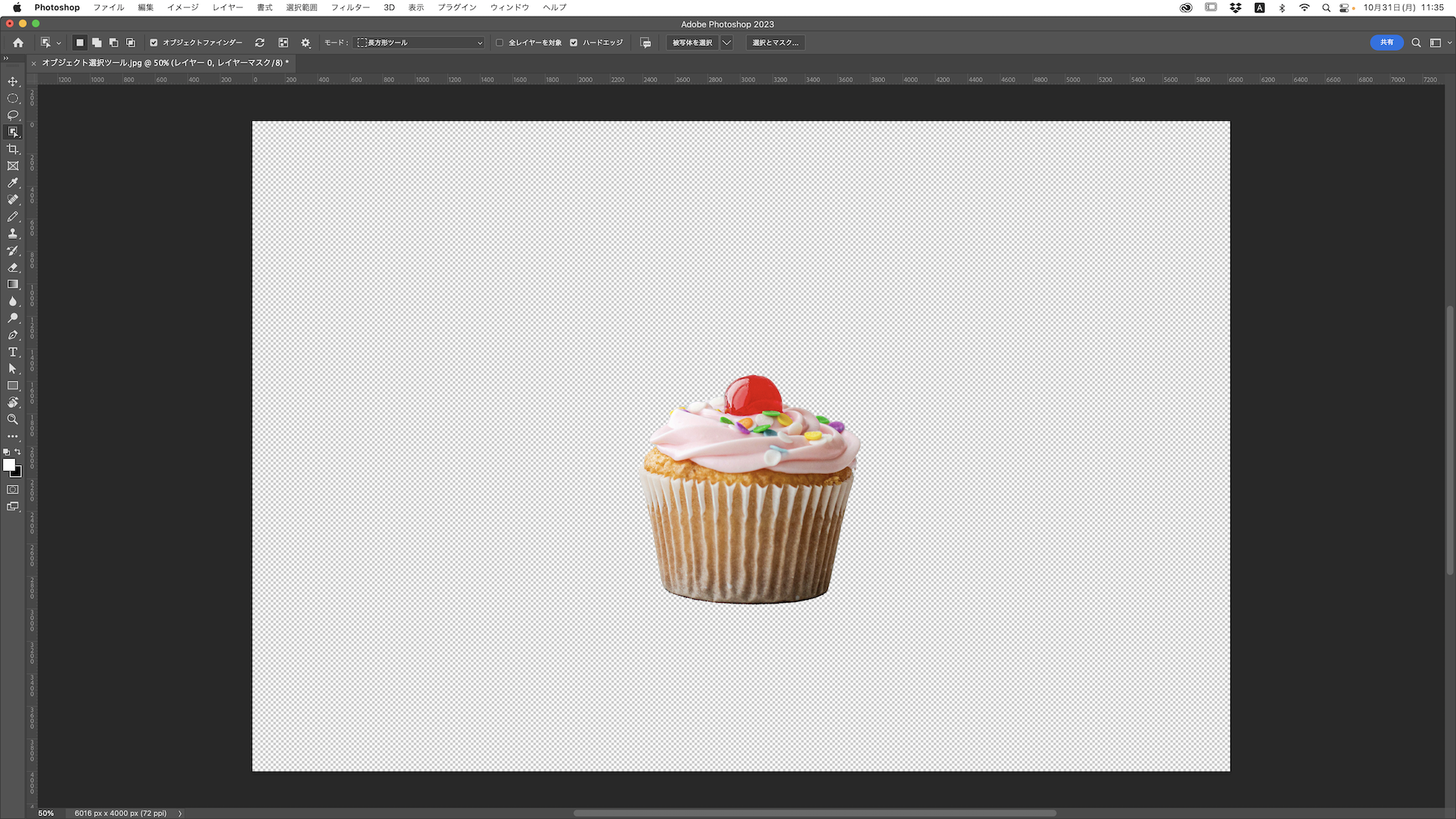
クイック選択ツールを使用した切り抜き方法
クイック選択ツールは、切り抜き範囲を自身で選択することが可能なツールです。
はじめにクイック選択ツールを選択します。
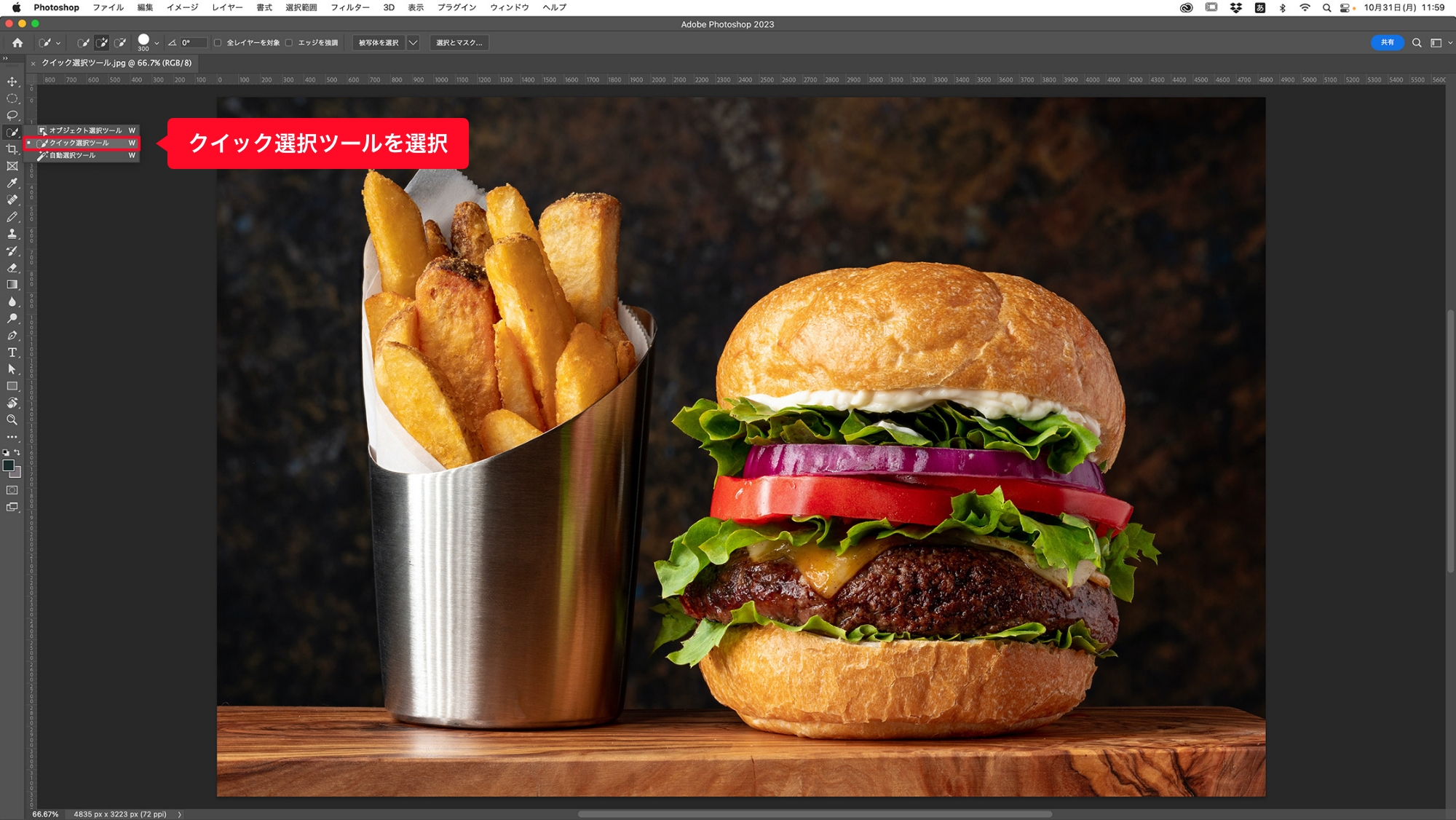
次に、切り抜きたい被写体をなぞって、選択範囲を作成します。
選択範囲は、optionキーもしくはAltキーを押しながらはみ出した部分をなぞることにより、一部削除することが可能です。
細かい部分はペンのサイズを変えながら選択しましょう。
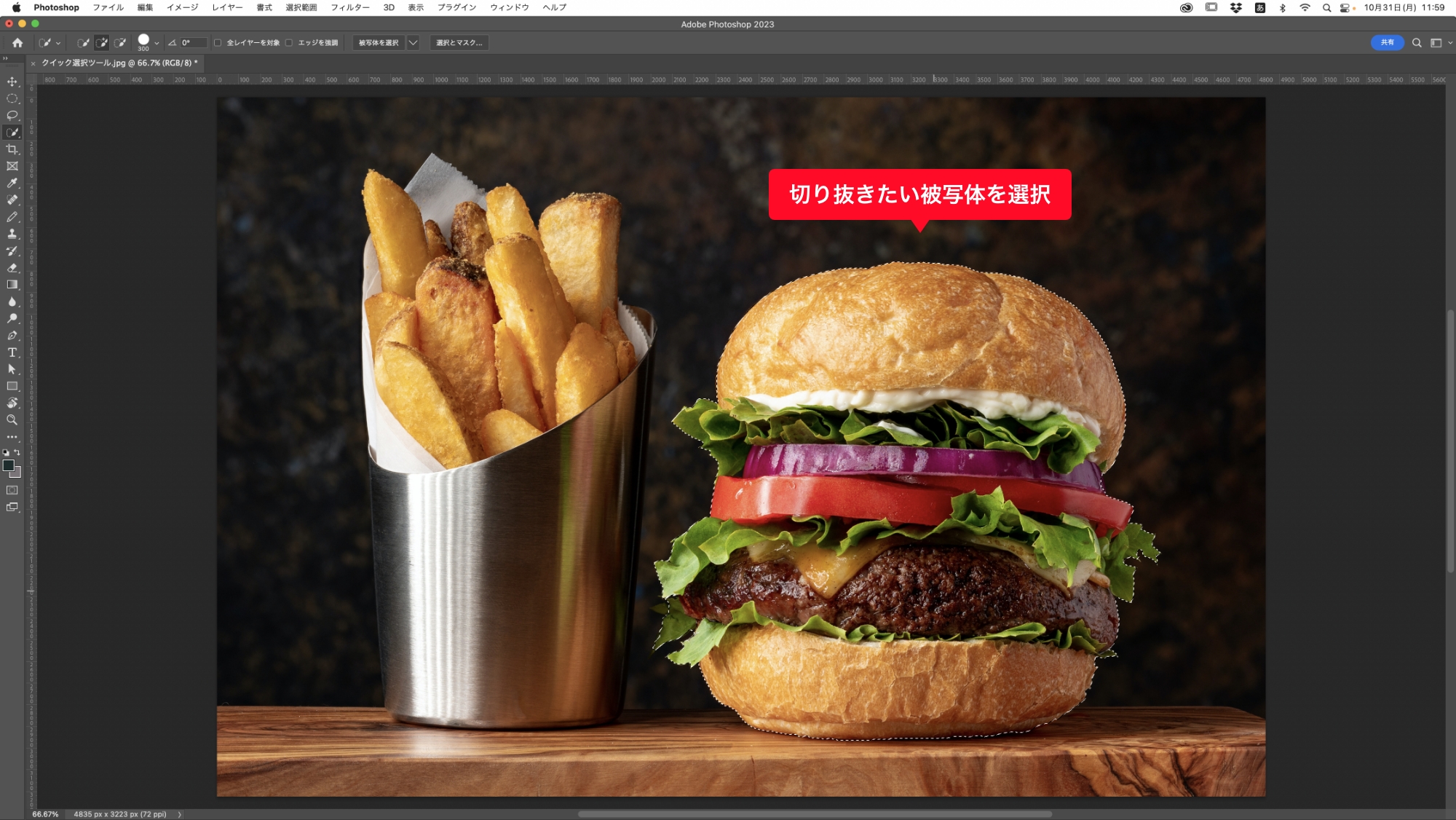
最後に、「マスクを追加」のアイコンをクリックすることで切り抜き完了です。
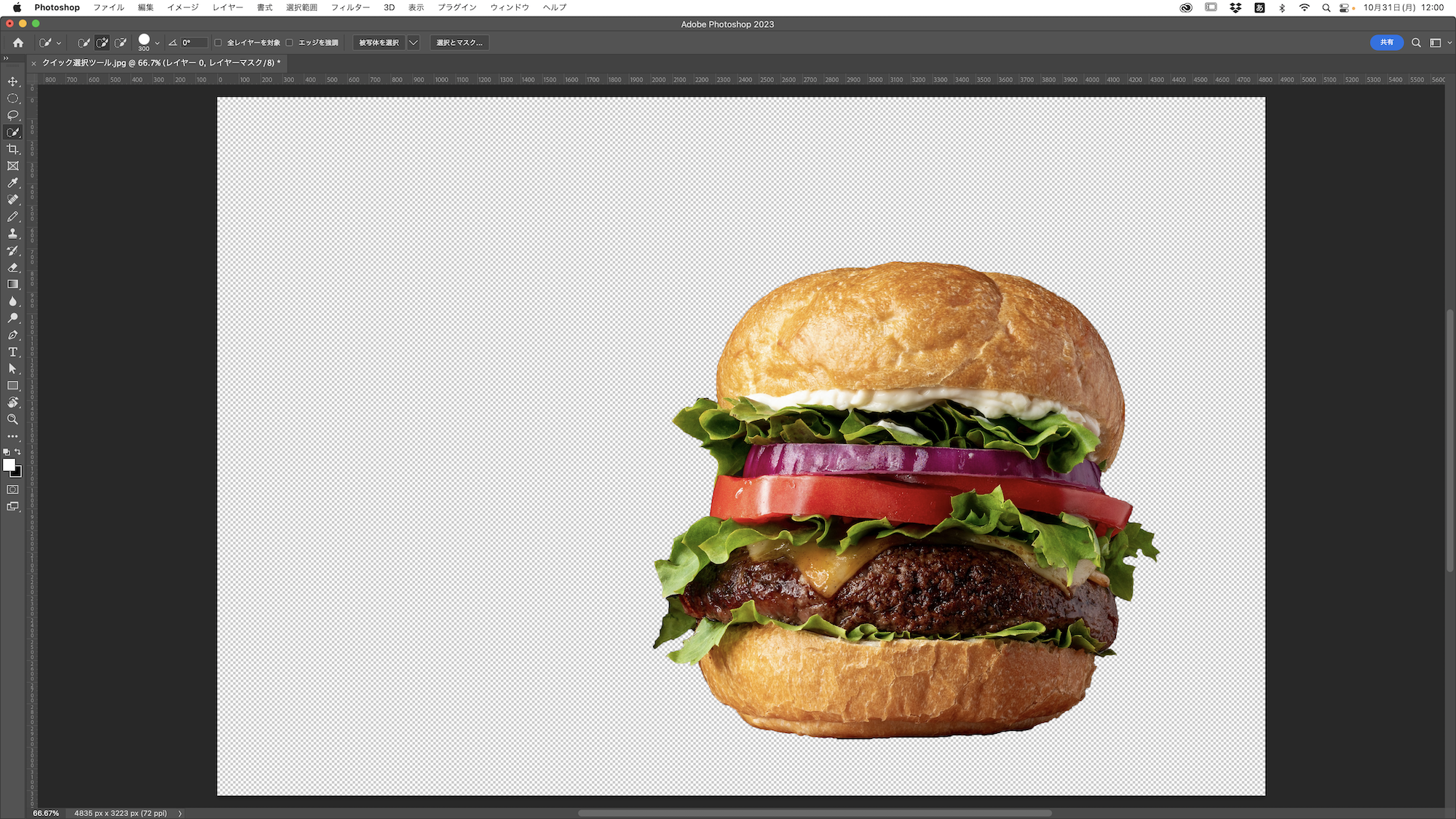
選択とマスクを使用した切り抜き方法
選択とマスクは、髪の毛などの複雑な被写体の場合におすすめの切り抜き方法です。
今回は人物を切り抜く方法をご紹介します。
はじめに、「選択範囲」から「選択とマスク」をクリックします。
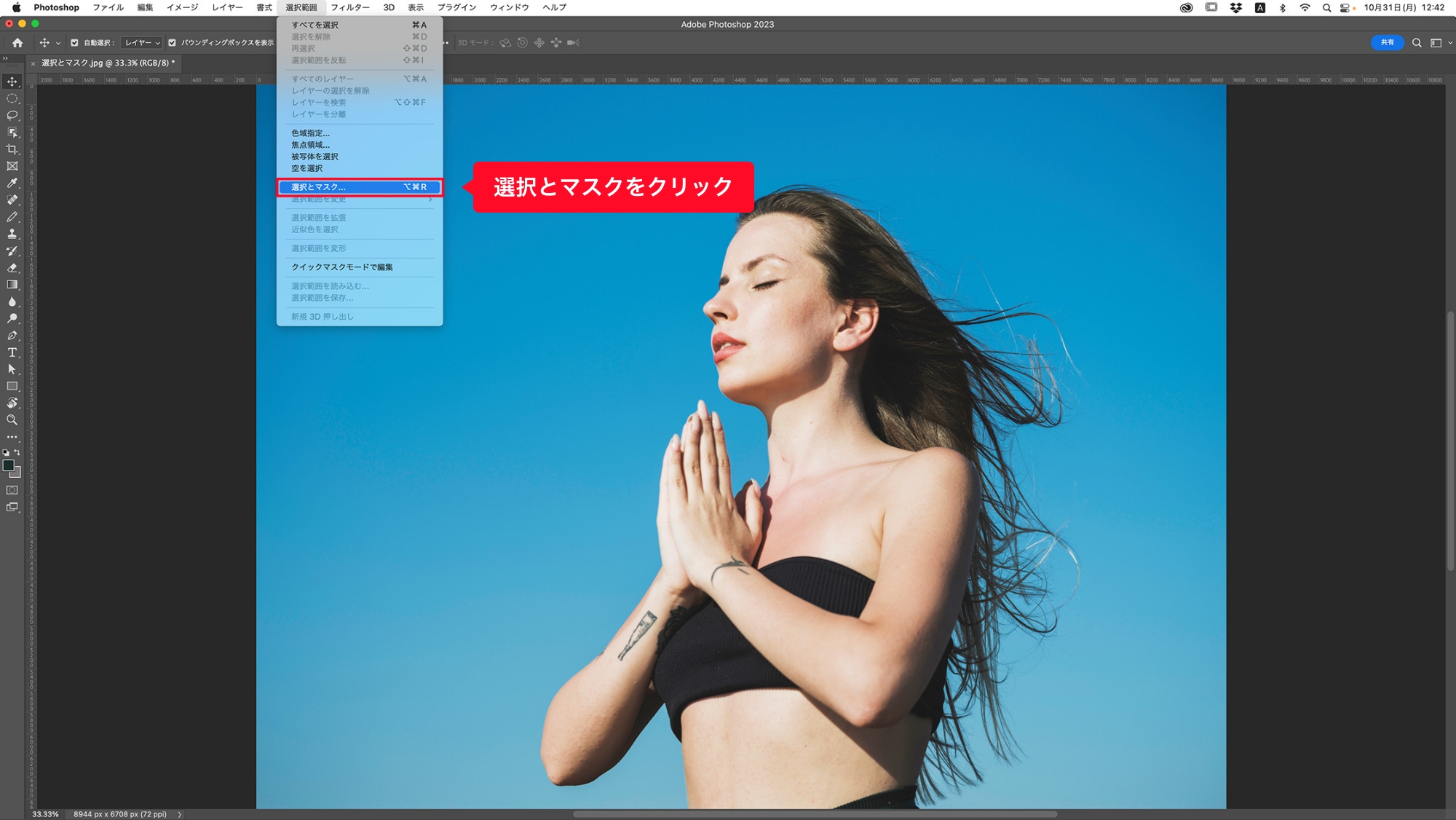
次に、「被写体を選択」をクリックすることで被写体を大まかに選択することが可能です。細かい部分は、クイック選択ツールで調整を行いましょう。
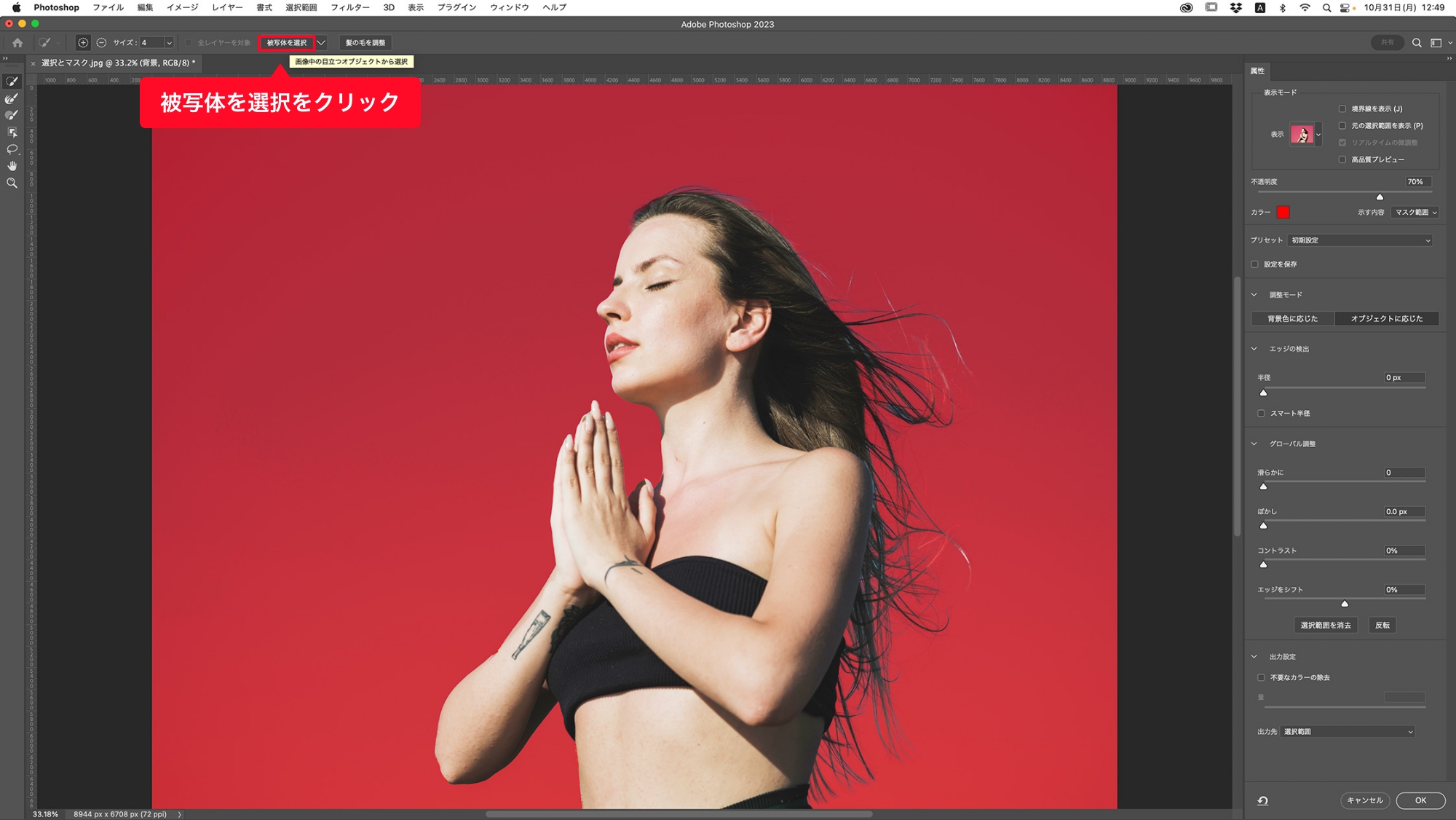
髪の毛は、「髪の毛を調整」をクリックすることにより調整可能です。選択が上手くいかない場合は、クイック選択ツールや境界線調整ブラシツールを使用して、再度調整を行いましょう。
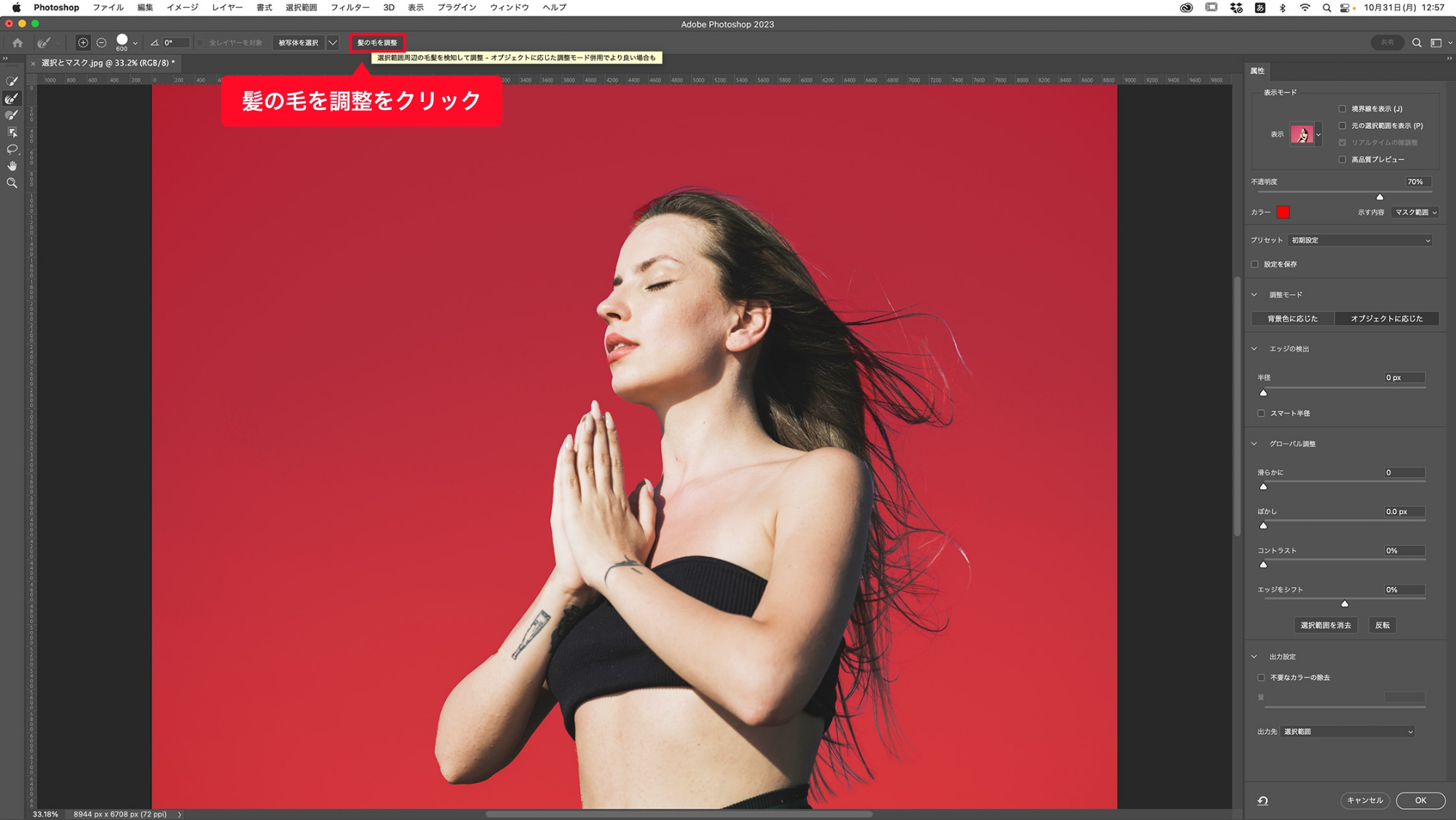
調整完了後は右下の「OK」をクリックし、「マスクを追加」のアイコンをクリックすることで切り抜き完了です。
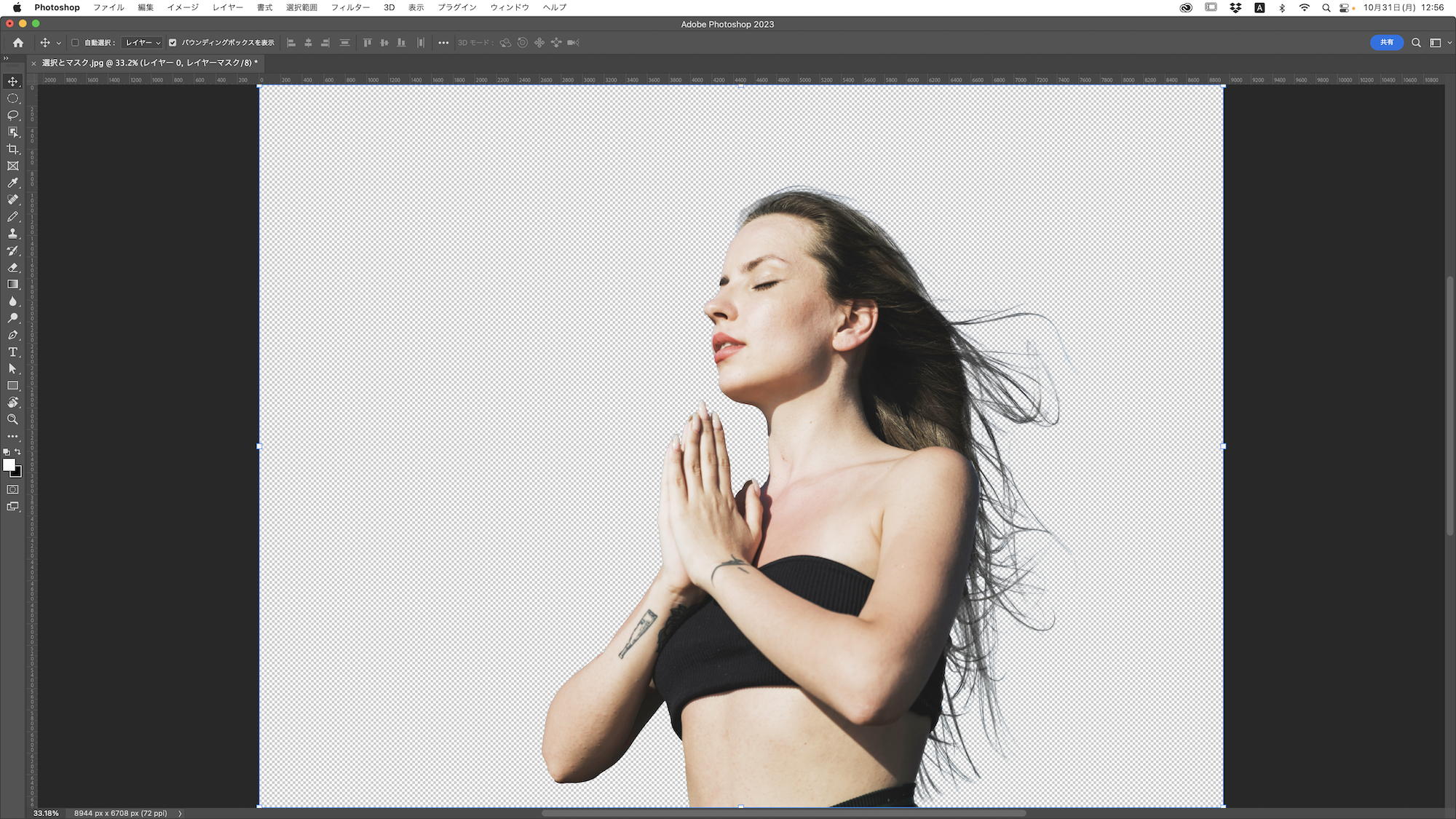
ペンツールを使用した切り抜き方法
最後に、ペンツールを使用した切り抜き方法をご紹介します。
この切り抜き方法は、複雑な背景の写真や、被写体と背景の色が同化していて自動的に選択することが難しい写真、シンプルな形状の被写体の時におすすめです。
はじめに、ペンツールを選択します。このとき、左上の表示が「パス」になっていなければ「パス」を選択してください。
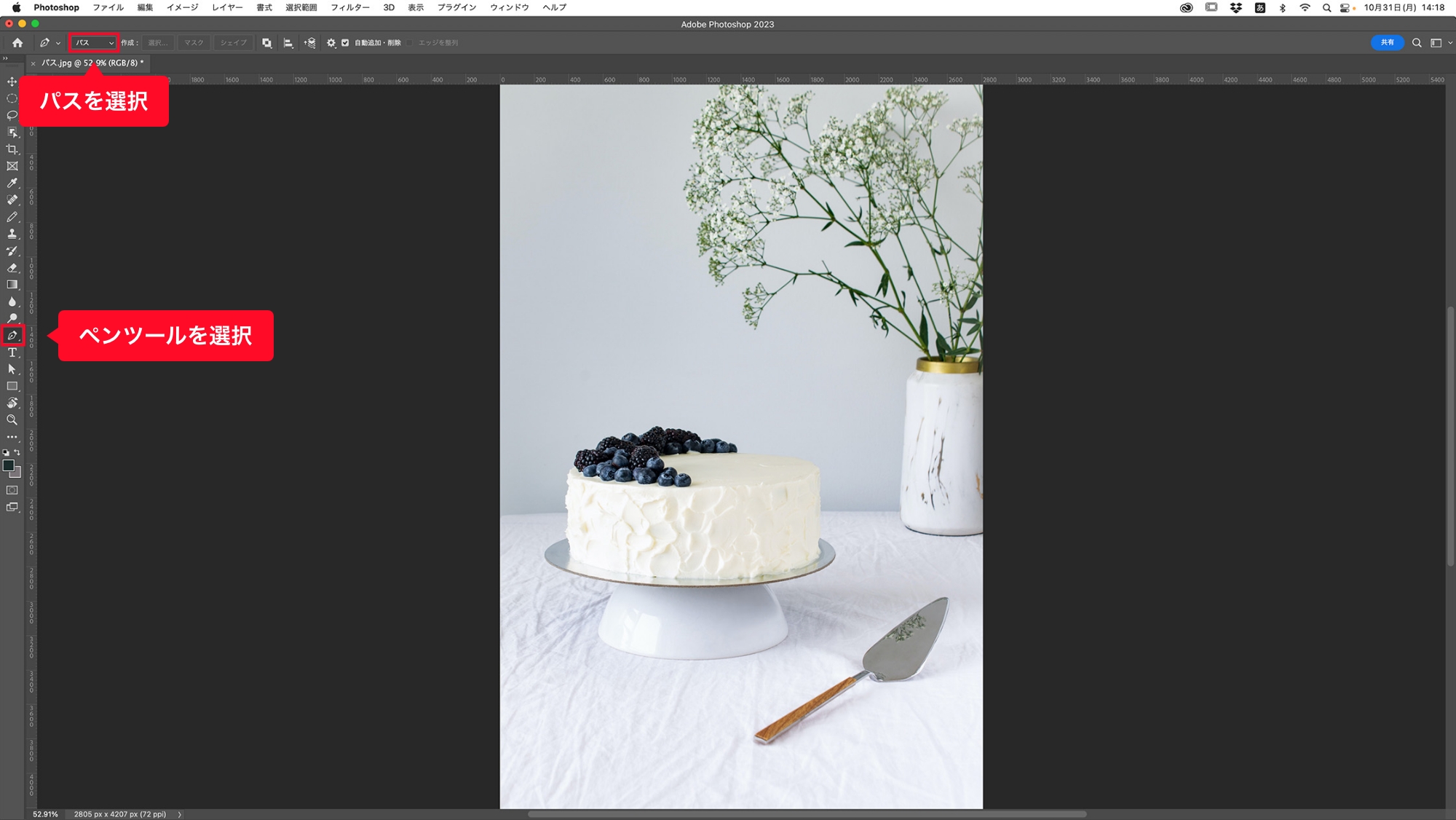
次に、被写体に沿ってパスを引いていきます。ずれてしまった場合は、パスを引き終わった後にパス選択ツールを使用して調整を行いましょう。
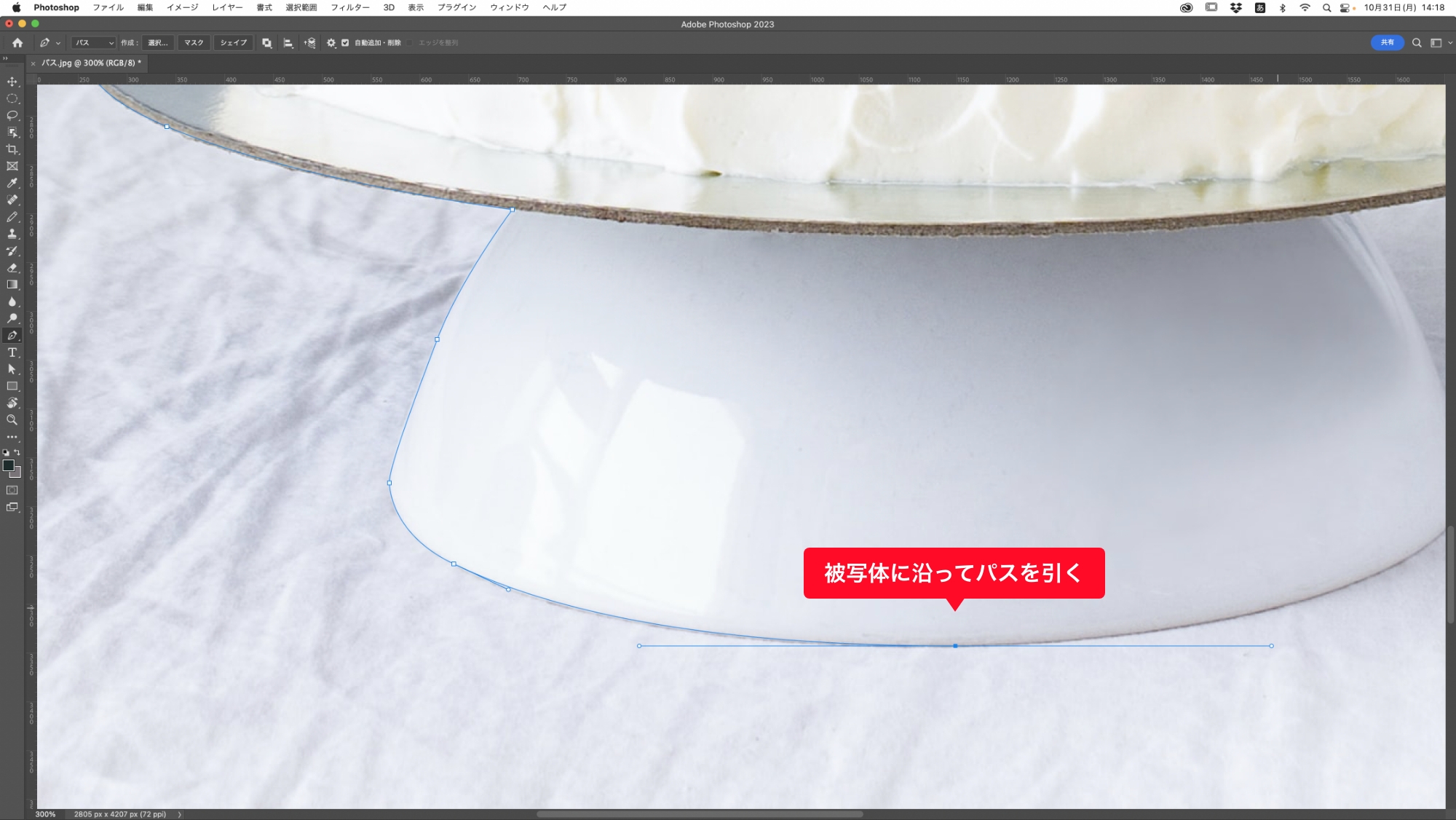
調整が完了したら、左上の「マスク」をクリックすることで切り抜き完了です。
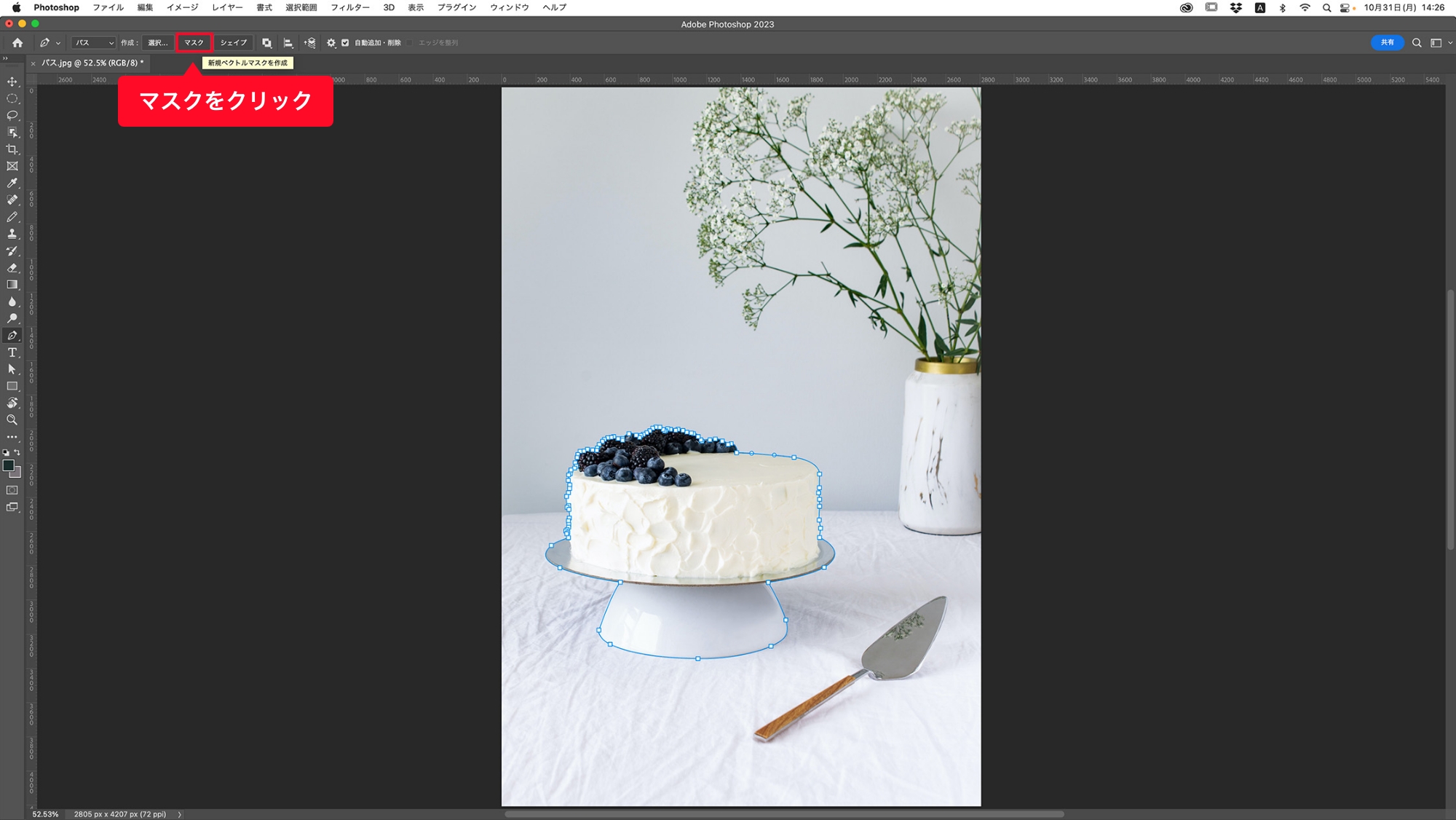
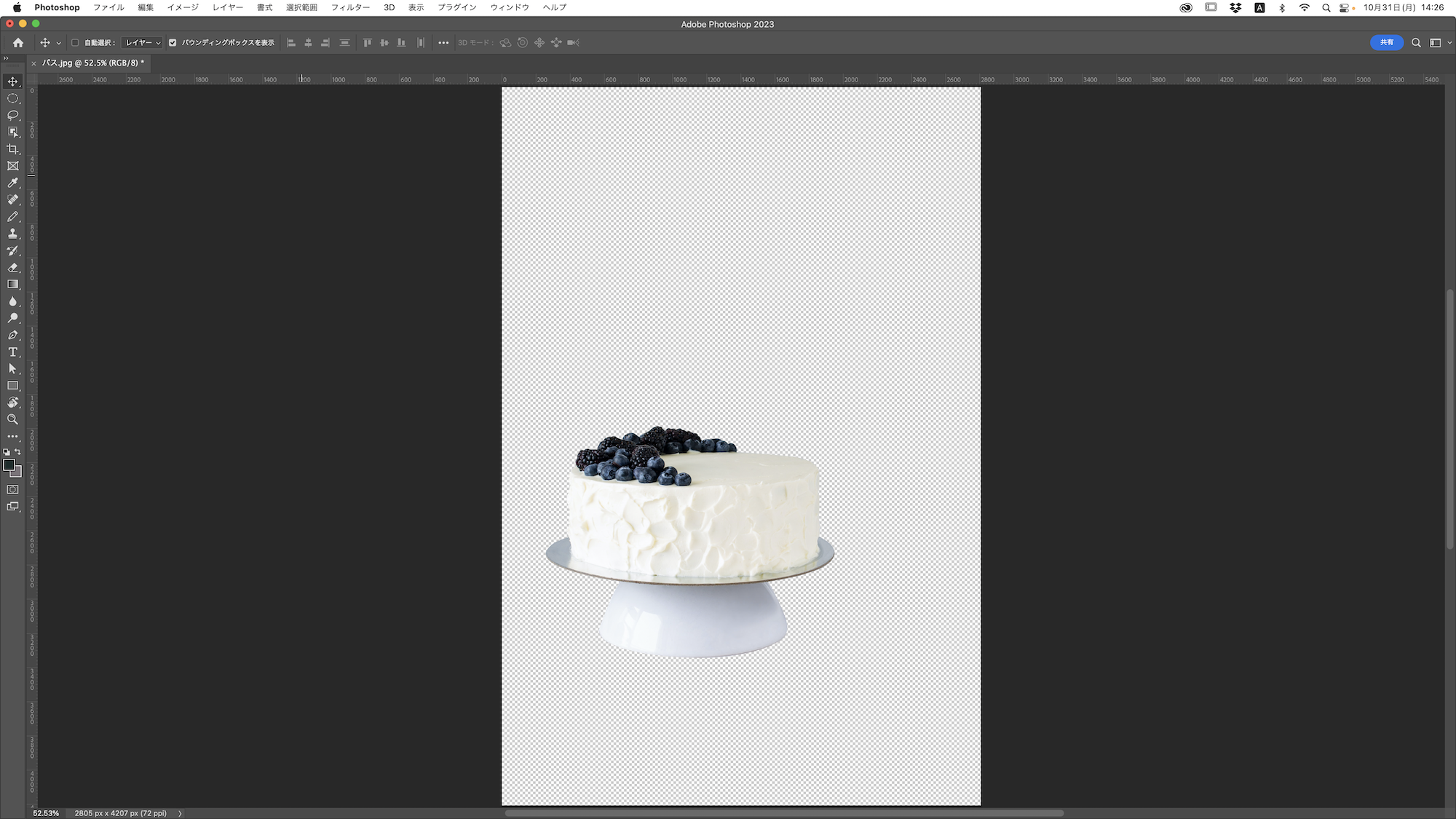
今回のまとめ
Photoshopには、様々な切り抜き方法があります。被写体が円形や四角形の場合は、選択ツール。被写体がはっきりしている場合はオブジェクト選択ツール。切り抜き範囲を自身で選択したい場合はクイック選択ツール。髪の毛などの複雑な被写体の場合は選択とマスク。自動的に被写体を選択することが難しい写真や、シンプルな形状の被写体の場合はペンツールなど、写真によって適切な切り抜き方法があります。切り抜きを行い際は、どの切り抜き方法が素早く切り抜けるかを考え、作業時間の短縮に繋げましょう。