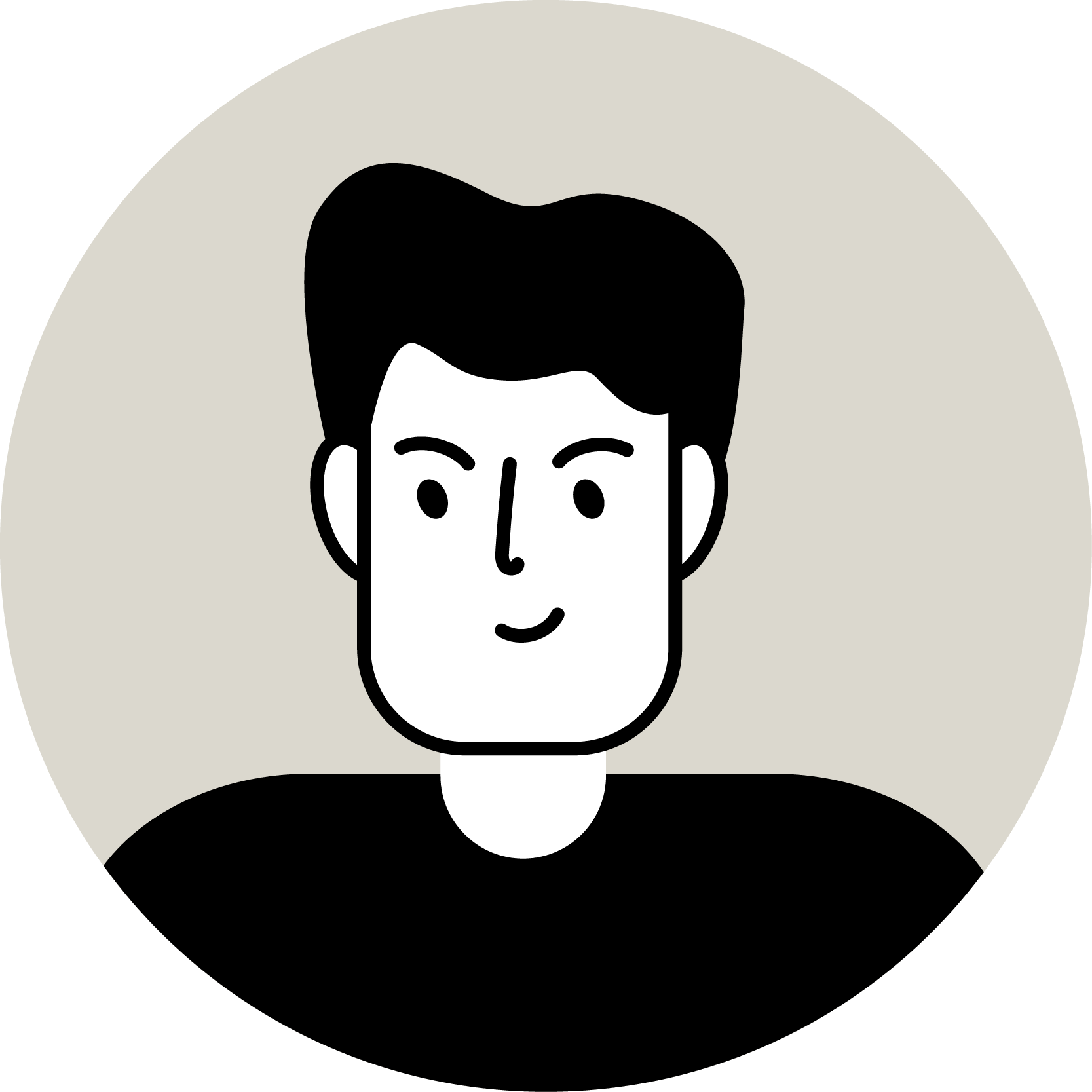NEWS & COLUMN
お知らせ・コラム

SCROLL
MARKETING
GA4の探索レポート「目標到達プロセスデータ探索」の概要と操作方法
2022
.11.18
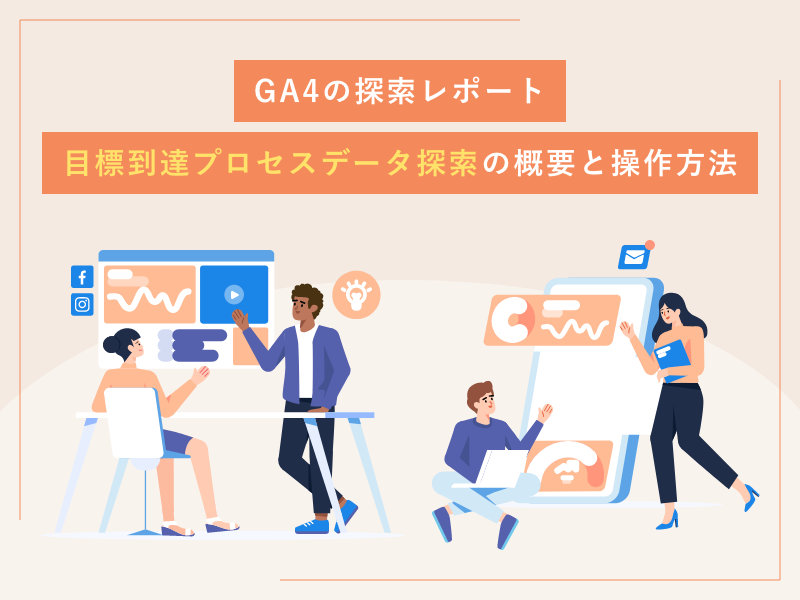
Google Analytics4(GA4)には、「レポート機能」よりも詳細に分析を行うことができる「探索レポート」と呼ばれる機能が実装されています。
この探索レポートには、テンプレートがいくつか用意されており、誰でも無料で利用することができるため、これを利用して自社ホームページを分析してWEBマーケティングに活用したいとお考えの担当者の方は多いと思います。一方、見慣れない用語が使用されていることに加えて操作方法が複雑であるため、利用したことがない担当者の方がほとんどではないでしょうか?
そこで今回は、探索レポートのテンプレートの一つ「目標到達プロセスデータ探索」の概要とその操作方法について説明します。
1.目標到達プロセスデータ探索ではユーザーの行動を確認できます
2.目標到達プロセスデータ探索の操作方法
a.目標到達プロセスデータ探索の画面を開く
b.ステップを追加する
c.セグメントを追加する
3.今回のまとめ
【目次】
目標到達プロセスデータ探索ではユーザーの行動を確認できます
目標到達プロセスデータ探索は、ページやイベントなどを設定することで、その通過数・通過率といったユーザーの動きを棒・折線グラフなどの視覚的要素で表示することができる機能です。
似ている機能に「経路データ探索」というテンプレートがあり、どちらもユーザーの動きを視覚的に表示させるという点では共通しています。経路データ探索は「トップページからどのように遷移したか」「問い合わせページまでどのように遷移してきたか」のように始点・終点を基準としてユーザーの動きを計測するテンプレートです。
対して、本ブログで紹介する目標到達プロセスデータ探索は、設定したページやイベントの順番通りに行動したユーザーを計測するためのテンプレートで、設計したカスタマージャーニー通りにユーザーが行動しているか確認することを目的として利用されます。
目標到達プロセスデータ探索の操作方法
本項目では、Googleが提供するGA4のデモアカウント「Google Merchandise Store」を利用し、米国からホームページにアクセスして「トップページ」「商品カテゴリーページ」「You tubeグッズページ」の順に遷移したユーザー数の確認方法を説明します。
目標到達プロセスデータ探索の画面を開く
GA4にアクセスしたら画面左側サイドバー内の「探索」「目標到達プロセスデータ探索」の順にクリックし、テンプレート画面を開きます。
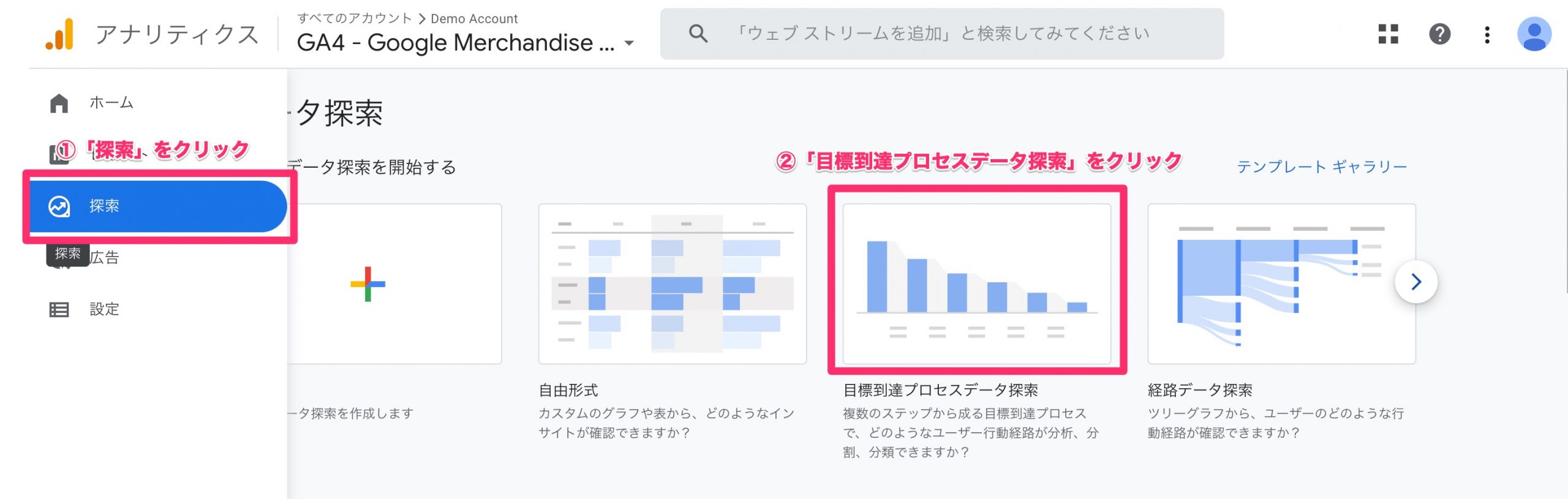
テンプレート画面が表示された後、「ステップ」と「セグメント」とを追加・設定作業を行います。ステップはユーザーの行動フローを設定する項目で、セグメントは計測ユーザーの属性(国や性別、利用端末など)を設定する項目です。
次項から具体的な設定方法について説明します。
ステップを追加する
ユーザーの行動フローを確認するためには、「ステップ」を追加する必要があります。
次の画像に記載のとおり、まずは「ステップ」の横にある鉛筆マークをクリックします。すると、ステップの詳細画面が表示されるため、任意の文字列でステップ名を入力します。今回は、「トップページ」を入力します。
次に、ステップの詳細を設定していきます。今回は、「トップページ」「商品カテゴリーページ」「Youtubeグッズページ」に遷移したユーザー数を確認したいため、条件として各ページのURLを追加します。画像赤枠の③に記載のとおり、「ページ/スクリーン」「ページの参照元のURL」の順に選択して条件を追加します。
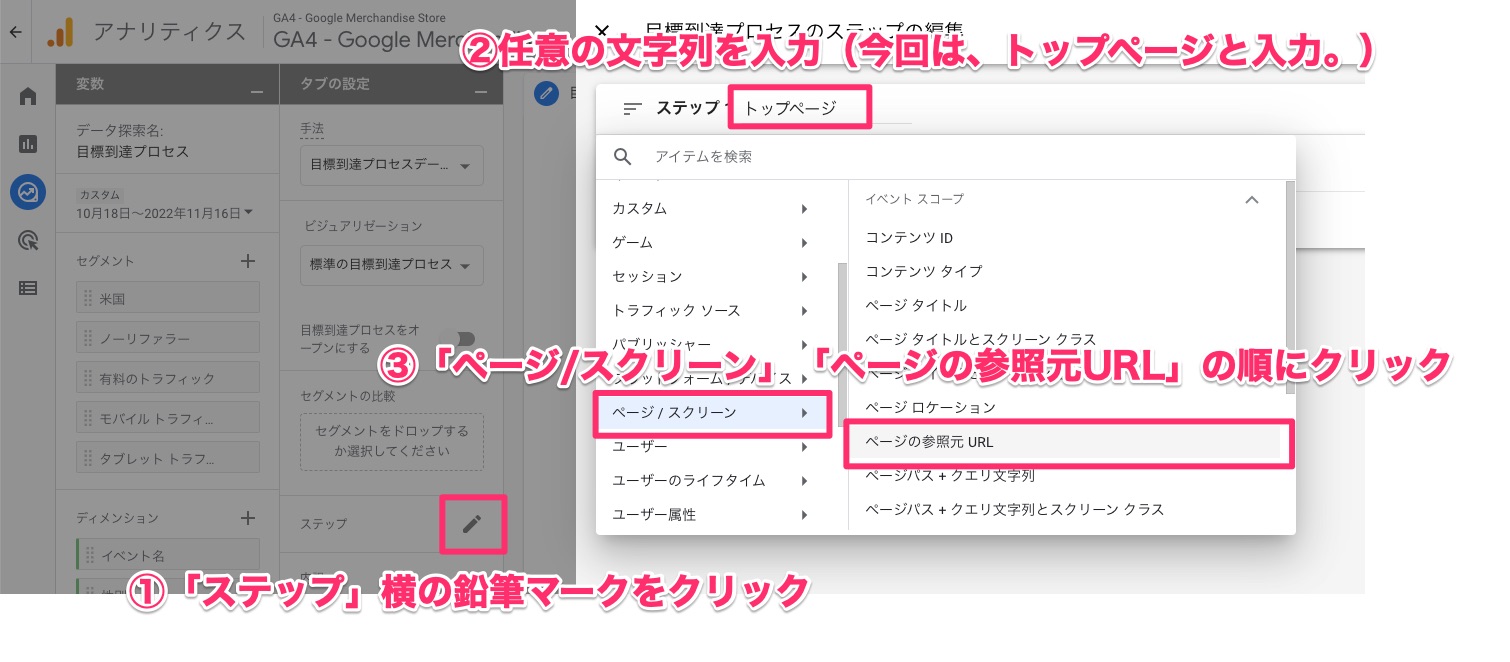
その後、計測したいページのURLを入力します。今回は、トップページのURL「https://googlemerchandisestore.com」を入力し、「適用」をクリックすることでステップを追加することができます。
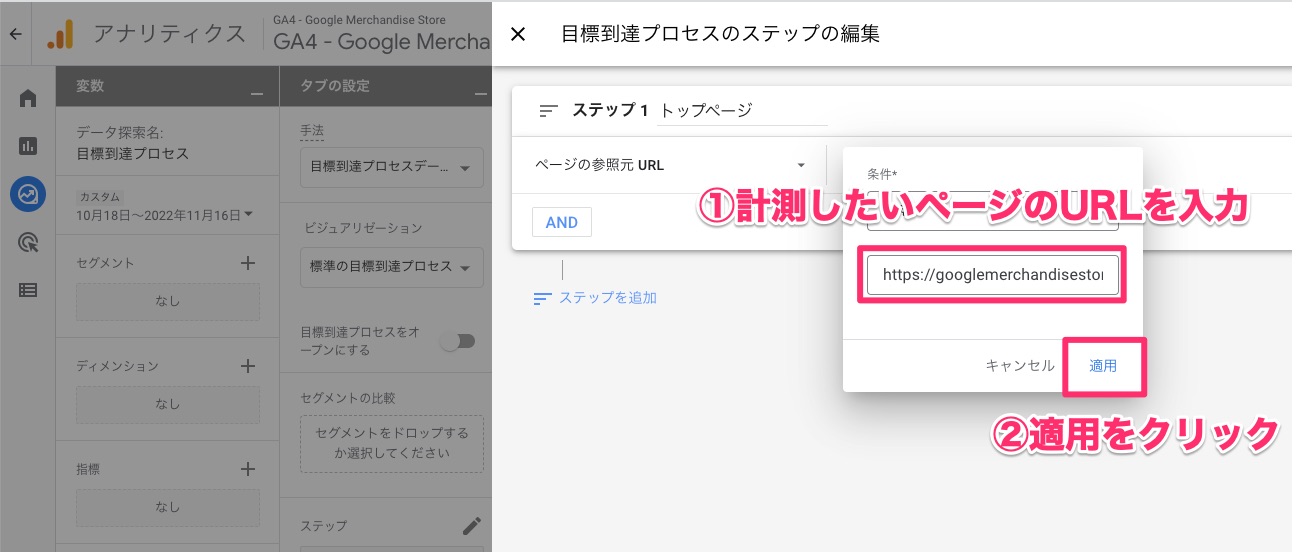
同様の手順で、「トップページ」「商品カテゴリーページ」「You tubeグッズページ」のURLを追加していきます。全ステップの追加が完了すると、設定したページに遷移したユーザーを次の画像のように確認することができます。
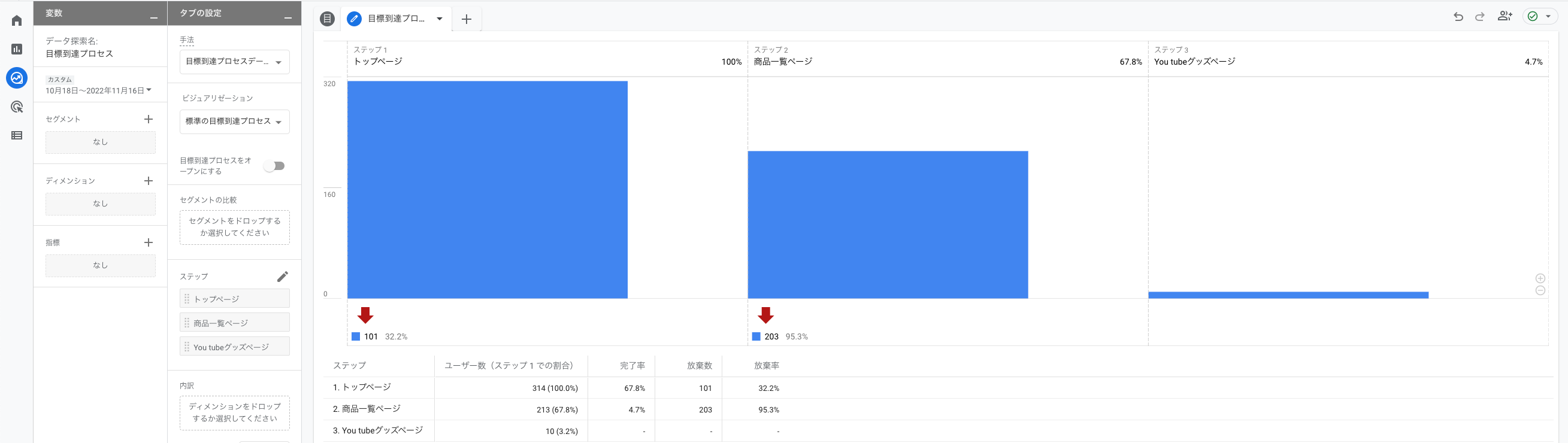
目標到達プロセスデータ探索で設定することができる代表的な条件
今回は、ユーザーのページ遷移を表示したいため、「ページスクリーン」と「ページの参照元URL」を選択しましたが、他にも様々な条件でステップを作成することができます。以下に、目標到達プロセスデータ探索を利用する際に設定する代表的な条件を記載します。
- ページ/スクリーン:本ブログで紹介した条件で、ページタイトルやURL、ページパスなどの条件を設定することができます。
- トラフィックソース:自然検索やリンク、Google広告など、ホームページへの流入経路に関する条件を設定することができます。
- プラットフォーム/デバイス:利用端末の種類(パソコンやスマホ、タブレット)やOS、バージョン、利用ブラウザなどの条件を設定することができます。
- ユーザー:利用ユーザーの性別や年齢などの条件を設定することができます。
- リンク:アンカーテキストやリンク先のURLなどの条件を設定することができます。
- 時刻:年や月、週、曜日、日時などの条件を設定することができます。
セグメントを追加する
ステップ追加後に表示されるデータは、国や閲覧端末、性別などを問わず、すべてのユーザーを計測しています。今回は、ホームページにアクセスしたユーザーの内「米国ユーザー」のみを表示したいため、セグメント機能を利用して絞り込みを行います。
まずは、次の画像赤枠部分の「+」ボタンをクリックし、「セグメントの新規作成」の画面が表示された後に「ユーザーセグメント」を選択します。
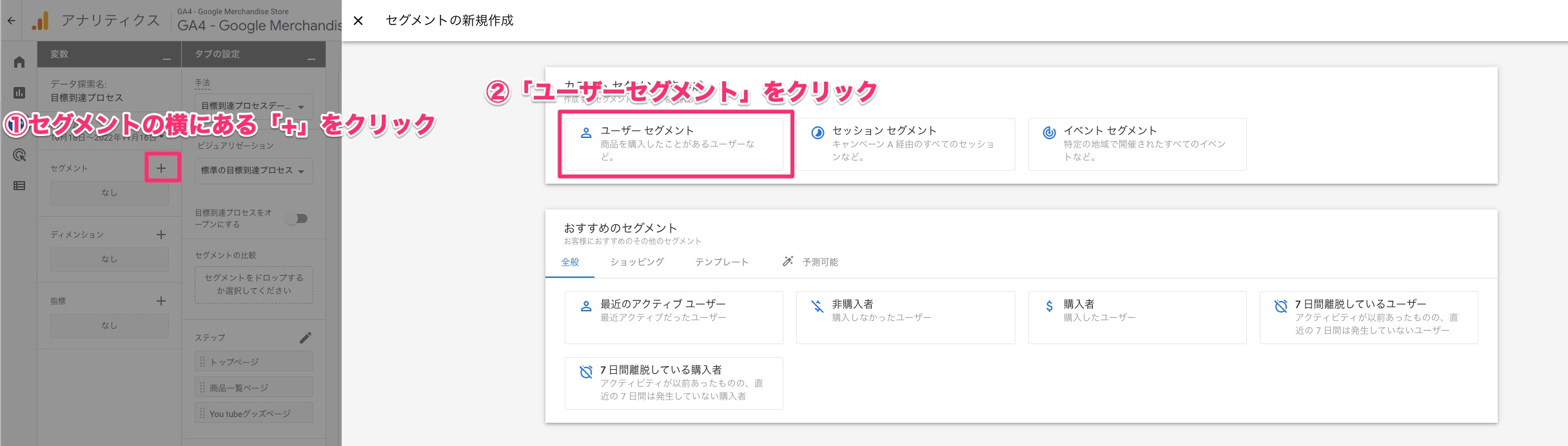
次に、セグメント名に米国と入力した後、画像赤枠に記載のとおり、「地域」「国ID」の順で選択します。なお、セグメント名は、どのような名前でも構わないため、分かりやすい名前を入力しましょう。
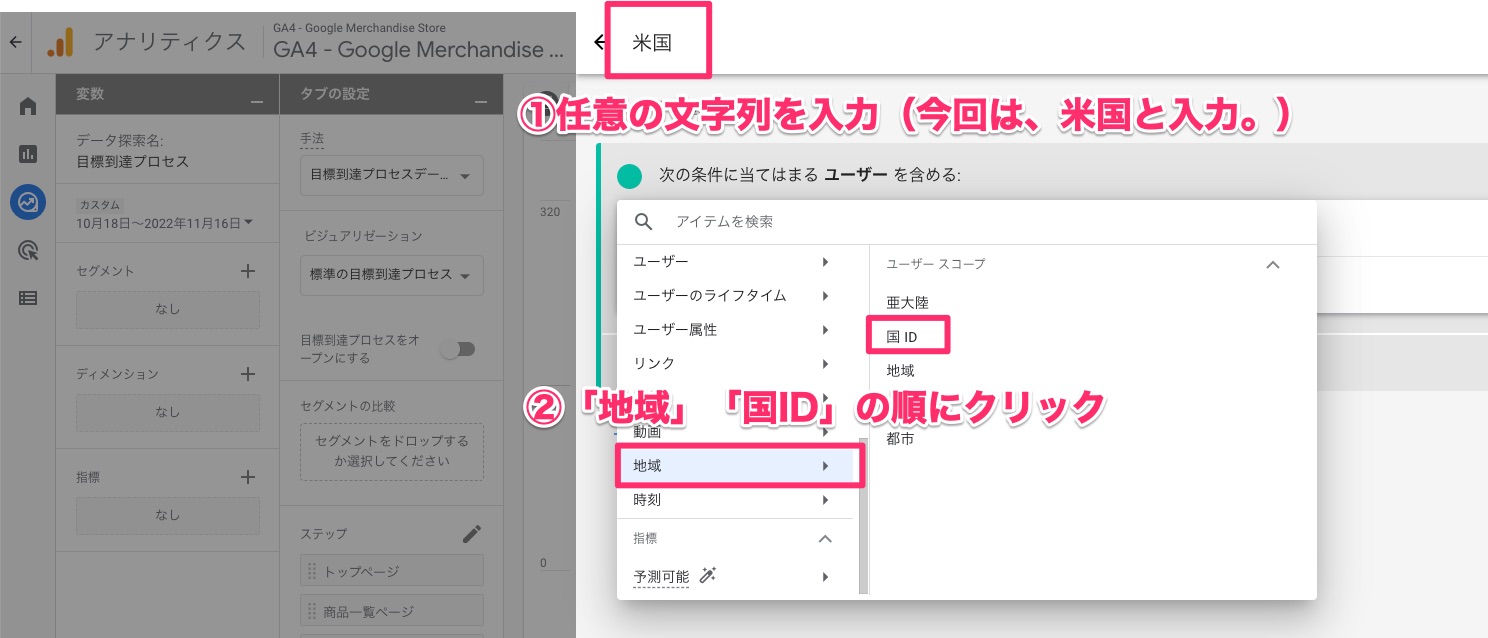
「フィルタを追加」をクリックし、「US」を選択した後に「適用」「保存して適用」の順にクリックすることで、セグメントを追加することができます。
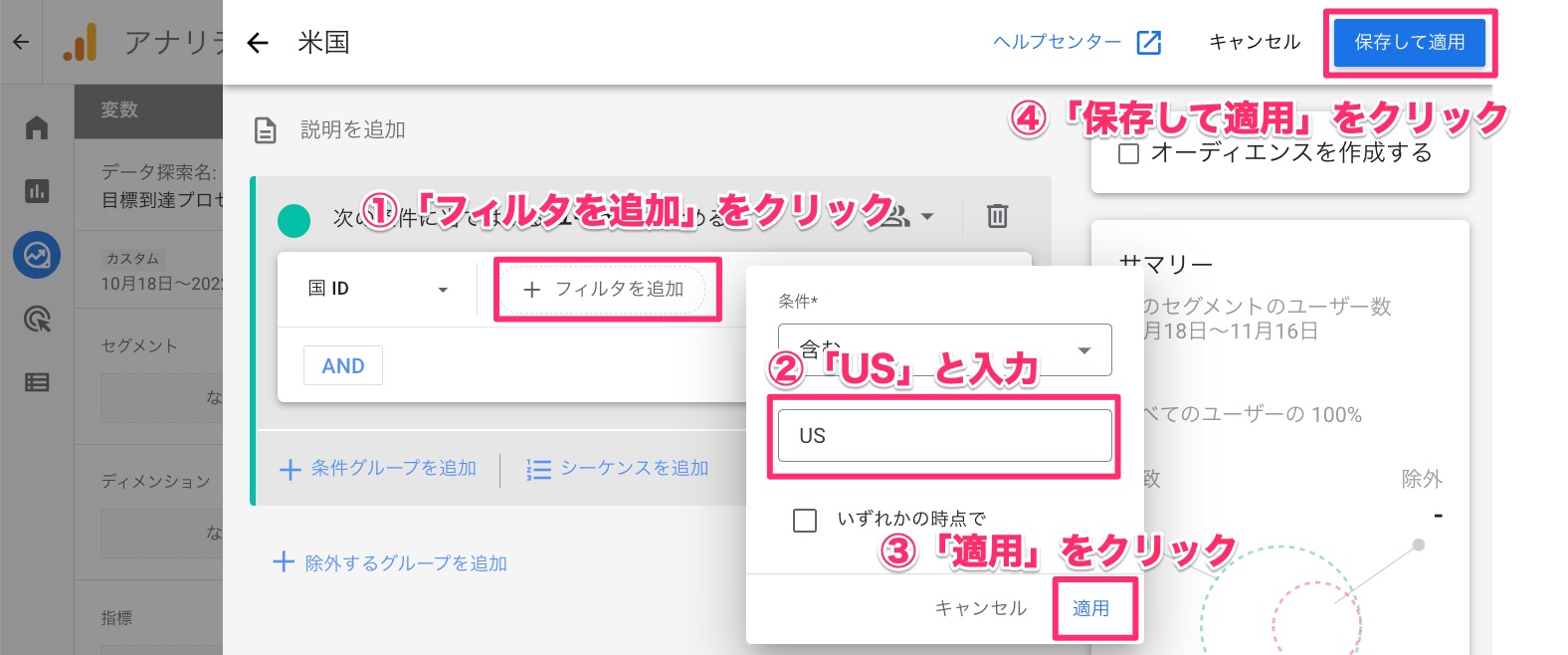
セグメントの項目に「米国」が追加されているため、「セグメントの比較」の項目に先ほど追加した「米国」のセグメントを設定します。なお、設定は、ドラッグアンドドロップで簡単に設定することができます。
これで、「トップページ」「商品カテゴリーページ」「You tubeグッズページ」に遷移した全ユーザーのうち、米国ユーザーのみを絞り込んだ目標到達プロセスデータを表示させることができます。
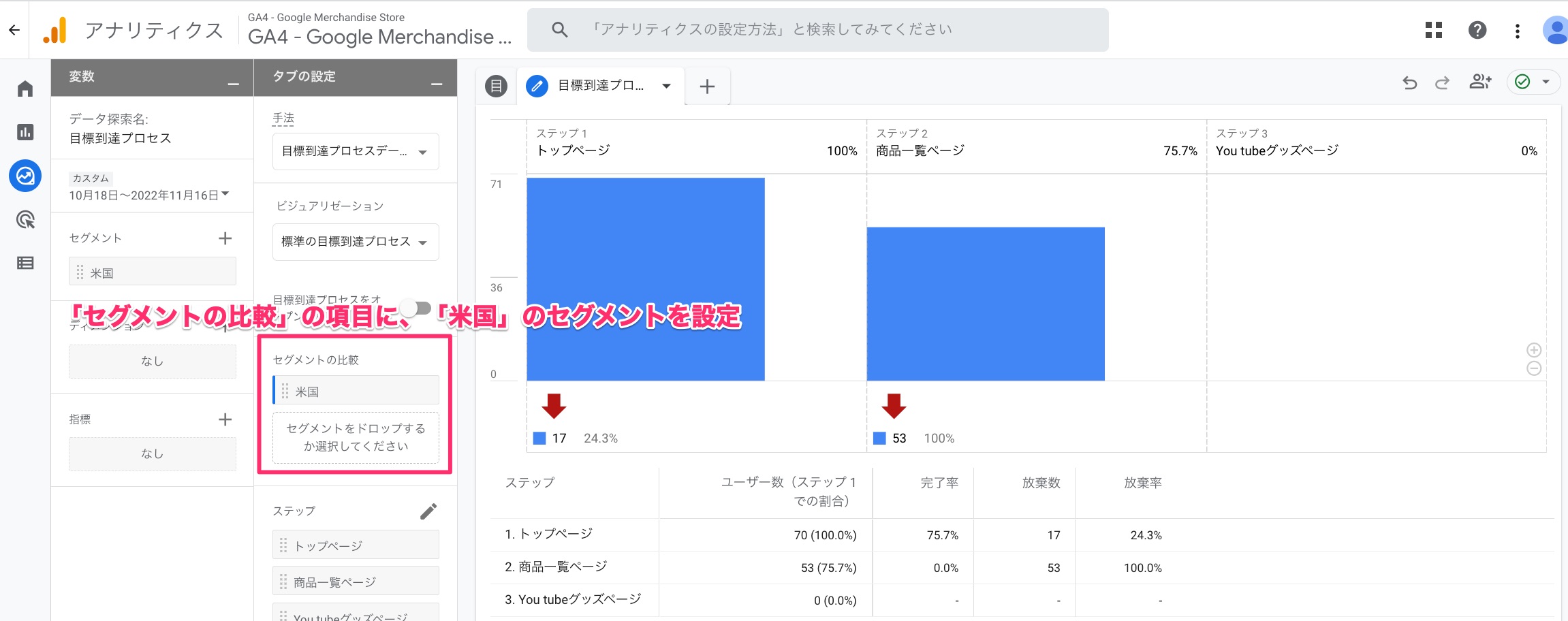
今回のまとめ
今回のブログを読むことで、GA4の探索レポート機能にあるテンプレートの一つ「目標到達プロセスデータ探索」の概要とその使い方を理解することができたかと思います。
目標到達プロセスデータ探索は、設計したカスタマージャーニーどおりにユーザーがホームページ内を行動しているか否かを確認することに特化したテンプレートです。
例えば、「トップページ→お問い合わせページに遷移したユーザー数」「トップページ→商品ページ→問い合わせページの順番に遷移したユーザー数」といったように、ページ・イベントごとのユーザー数の推移を計測・確認することができます。
ユーザーの行動を分析できるだけのデータがGA4に蓄積されている場合は、目標到達プロセスデータ探索を利用し、自社のWEBマーケティングに活かしてみることをおすすめします。