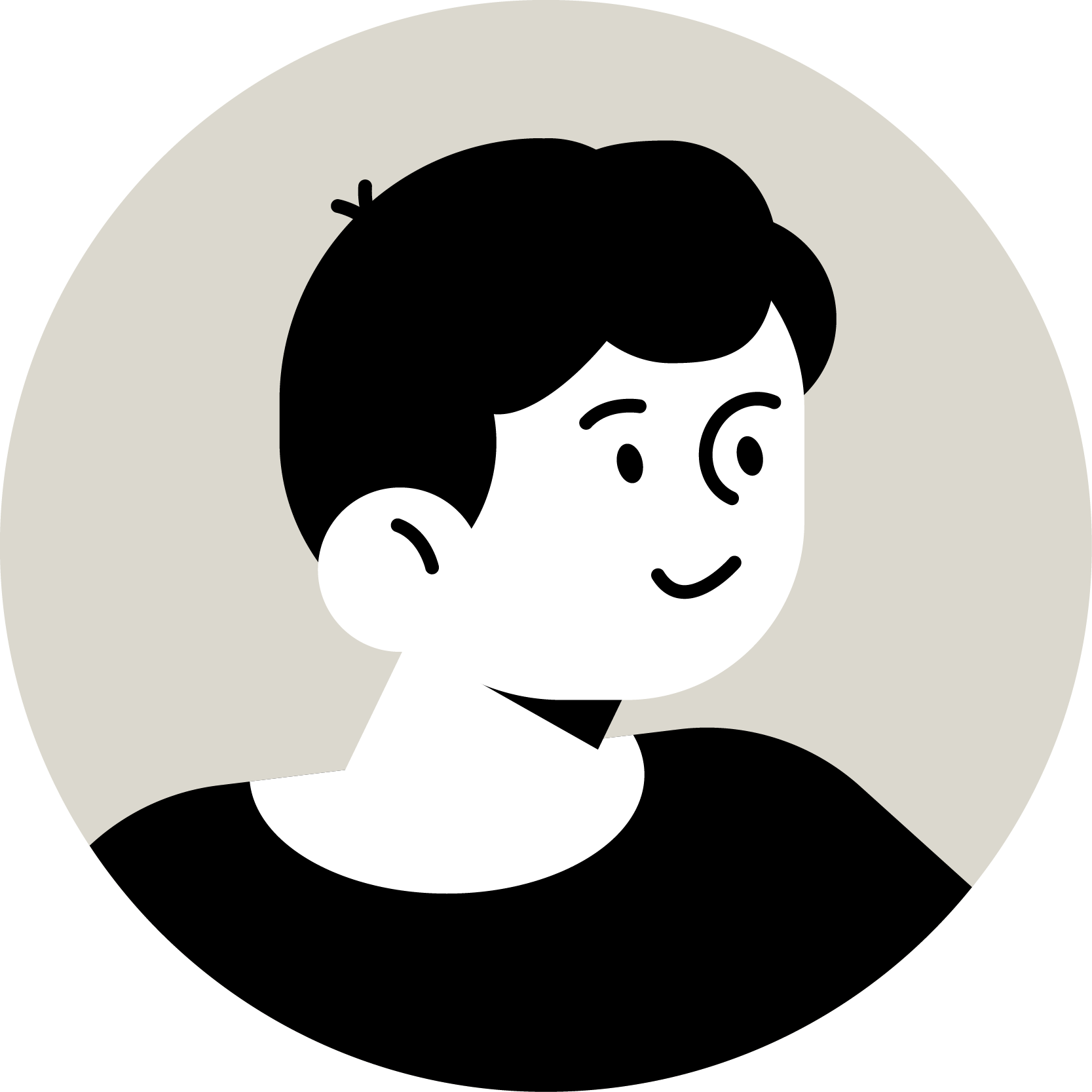NEWS & COLUMN
お知らせ・コラム

SCROLL
DESIGN
Photoshopで使える便利なフィルター機能5選
2023
.10.05

Photoshopには簡単な操作で様々な視覚的効果を表現することができる「フィルター」という機能があります。デフォルトの状態で100種類以上のフィルターが用意されており、Photoshopを初めて扱う方でも簡単に操作することができます。写真にぼかしを入れたり、歪みを補正したりするのはもちろんのこと、画像をアーティスティックにしたり、銀塩写真風の加工を施したり、様々な表現が可能です。
そんな便利なフィルター機能ですが、今回のコラムでは代表的なフィルター機能をいくつか紹介していきます。どれも簡単な操作で適用できるので、Photoshopを使った写真加工を行う際はぜひ今回のコラムを参考にしてみてください。
【目次】
1. フィルターの適用方法
2. スマートフィルター
3. 便利なフィルター機能
a. ぼかしフィルター
b. シャープフィルター
c. ゆがみフィルター
d. レンズ補正フィルター
e. Camera Rawフィルター
4. 今回のまとめ
【目次】
フィルターの適用方法
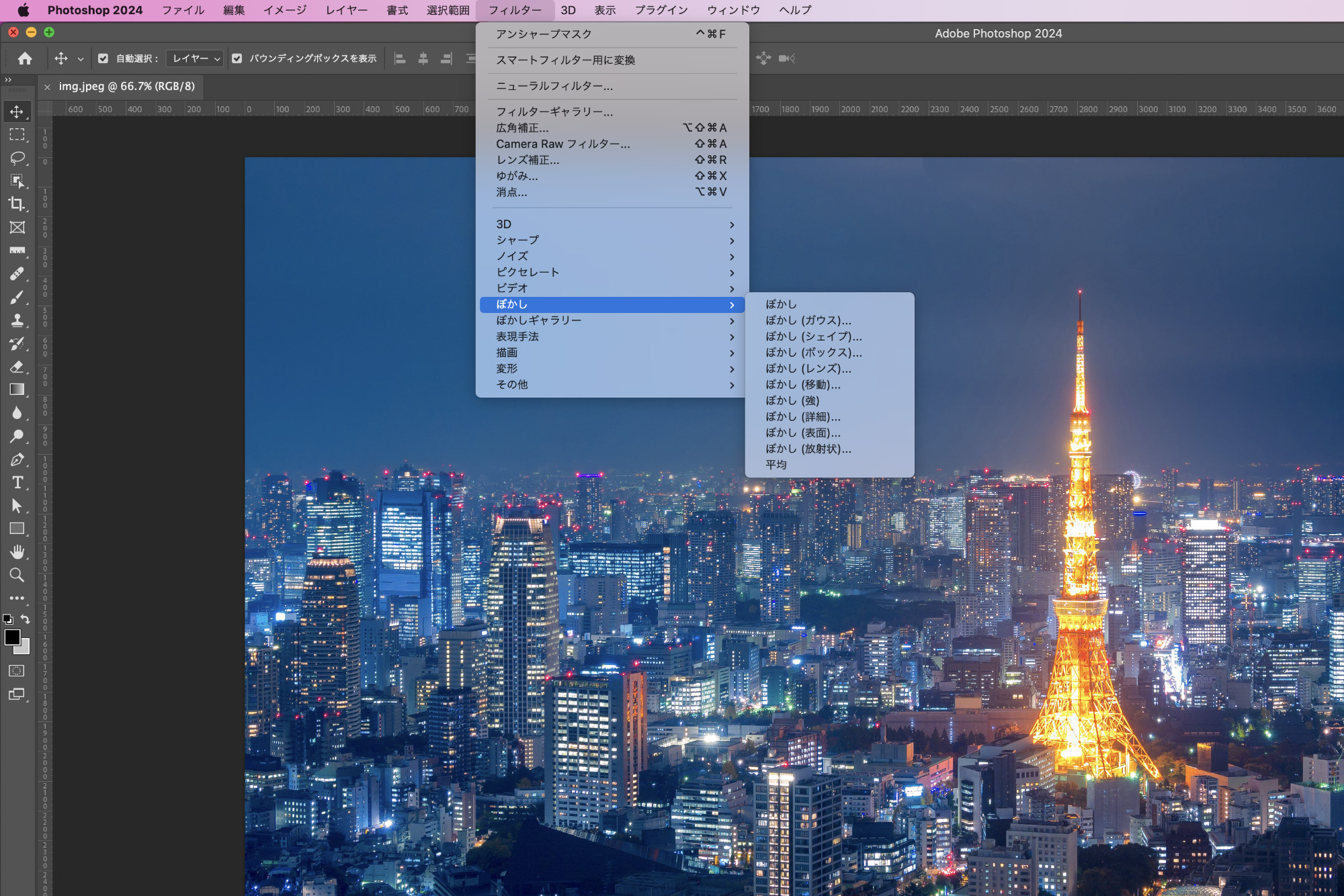
Photoshopで画像を開き、使いたいフィルターを適用するには「レイヤーパネル」で対象のレイヤーを選択し、メニューバーの「フィルター」から任意のフィルターを選択します。選択後、フィルターごとに異なる適用設定を調整するダイアログが開くので、各項目を調整し「OK」ボタンをクリックします。
フィルターは画像のピクセルを直接編集するもので、フィルターを適用することで、画像が劣化します。フィルターの適用後は元に戻すことができず、何度もフィルターをかけることで段々と画質が悪くなってしまうため注意しましょう。
スマートフィルター
スマートフィルターは通常のフィルター機能とは違い、画像の元の情報を残したままフィルターを適用することができ、フィルターを適用した後でも最初の状態に戻したり、フィルターの設定値を変更することができます。
スマートフィルターはメニューバー「フィルター」の中の「スマートフィルター用に変換」を選択することで使用できます。
非破壊編集で、便利な機能ですが、画像をスマートフィルター用に変換することで、一部のフィルターが使用できなくなってしまいます。またマシン環境によってはPhotoshop全体が重くなってしまう場合もあるので、使用する場合は注意しましょう。
便利なフィルター機能
ここからは便利なフィルター機能を紹介していきます。様々なシーンで使用することができるため、使い方を覚えておきましょう。
ぼかしフィルター
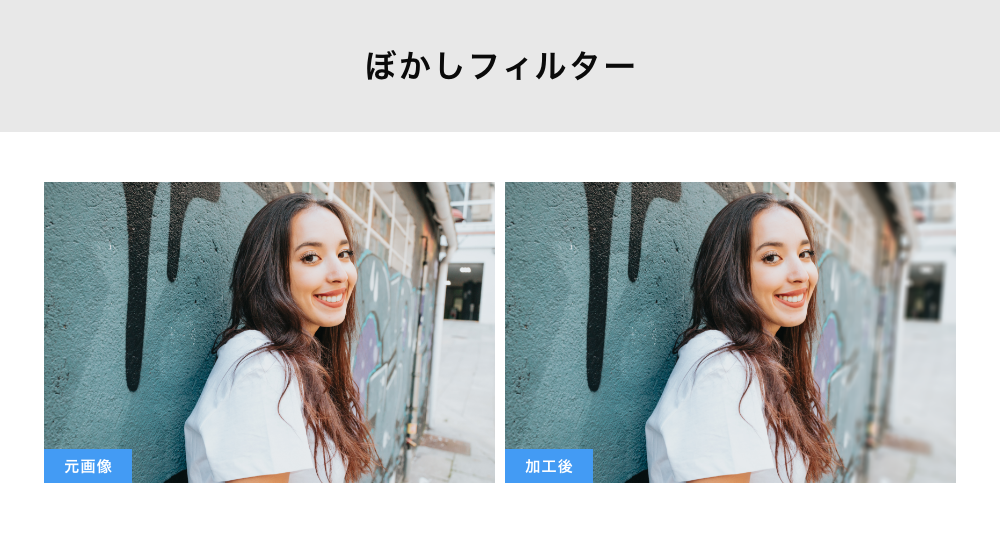
利便性・汎用性が高い「ぼかしフィルター」です。ぼかしフィルターを画像に適用することで、写真を柔らかい印象にしたり、光学レンズで被写体にピントを合わせたような効果をシミュレートすることができます。ぼかしフィルターは近接するピクセルを平均化するフィルターで、様々な種類があります。特徴や用途がそれぞれに違うため、各フィルターでできることを把握しておきましょう。
ぼかし
色が極端に変化している箇所のノイズを取り除きます。エッジが滑らかになるため、柔らかい印象の写真に仕上がります。ナチュラルなテイストにしたい時に活用しましょう。
ぼかし(ガウス)
自然なぼかしを写真全体に適用します。フィルター適用時のダイアログボックスでは「半径」という値を調整することができ、値を上げるにつれてぼかしの量が増えます。
ぼかし(シェイプ)
フィルター適用時のダイアログボックスで指定したシェイプマスクを使用してぼかしを作成します。形状と半径を設定することで、様々な形のぼかしを適用することができます。よりリアルなぼかしを再現したい場合に活用してみるとよいでしょう。
ぼかし(ボックス)
隣接するピクセルの色の平均値を基準にして画像をぼかします。他のぼかしと比べてエッジが残るのが特徴です。
ぼかし(レンズ)
アルファチャンネルの濃度によってぼかしの量が決まるフィルターです。光学レンズのピントの合う範囲をシミュレートすることができ、遠近感を表現したいときに便利です。
ぼかし(移動)
フィルター適用時は「距離」と「角度」を設定することができ、数値によってぼかしの大きさを変えることができます。写真撮影時に手ブレを起こしたようなぼかしを演出することができ、躍動感のある写真に仕上げることができます。
ぼかし(強)
先述の「ぼかし」の効果を強くしたフィルターです。ぼかしを何度か重ねがけした時とほとんど同じ効果が得られます。
ぼかし(詳細)
フィルター適用時のダイアログボックスで半径としきい値を変更することで、適用範囲や画質を指定することができます。輪郭はほとんどぼやけず、色が単純化されるため、イラストのような仕上がりになります。
ぼかし(表面)
輪郭を残したまま画像をぼかします。色が全体的に滑らかな印象となるため、ノイズが多く乗っている画像や粒状感のある画像に薄くかけることで、画質を良く見せることができます。
ぼかし(放射状)
カメラのズーム・回転をシミュレートしたフィルターです。選択範囲の中心から回転したようなぼかしとなり、他のフィルターと比べて動きのある画像となります。ダイアログボックスでは「画質」という項目があり、ここで「低」を選択すると「ディザ」と呼ばれるノイズが発生するようになります。
平均
対象範囲全体を色の平均値で塗りつぶすフィルターです。画像が単色の色面となります。
シャープフィルター
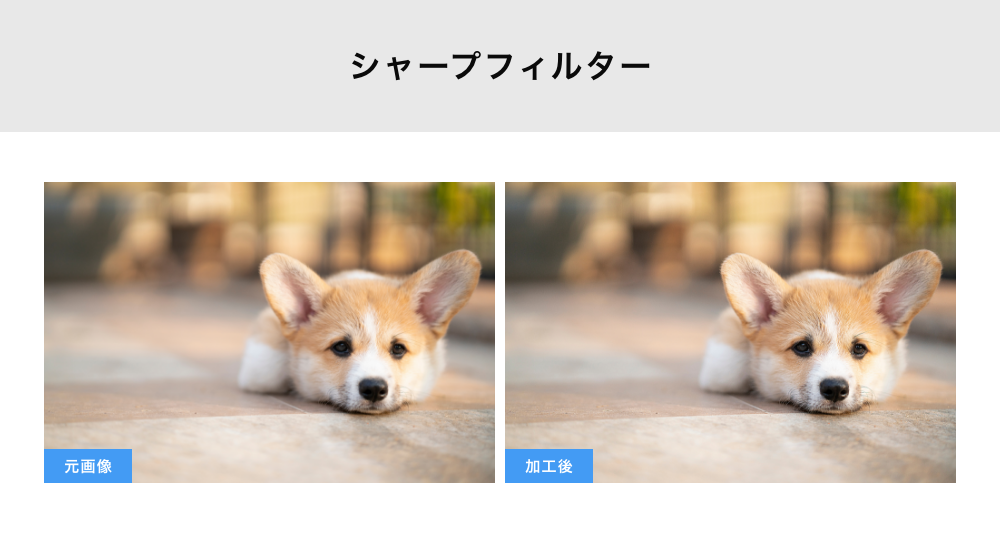
シャープフィルターは近接するピクセルのコントラストを高めることで、画像のエッジを際立たせ、画像をシャープにするフィルターです。ぼやけた画像や、ソフトすぎる画像をシャープにしたり、レタッチの最終仕上げとして使用したり、様々な場面で使えます。Photoshopでは5種類のシャープフィルターが用意されているので、それぞれの特性を理解して使用しましょう。
アンシャープマスク
ダイアログボックスでは「量」「半径」「しきい値」を調整することでフィルターの適用度合いを変えることができます。標準的なシャープフィルターで、基本的にはこのフィルターを使用することが多いです。
シャープ
アンシャープマスクで設定できる「量」「半径」「しきい値」の値が初めから設定されており、ワンクリックでフィルターを適用できます。それぞれの値はおおよそ「量:100」「半径:1」「しきい値:1」程度です。
シャープ(強)
シャープと同様、アンシャープマスクで設定できる値が初めから決められているフィルターです。それぞれの値はおおよそ「量:200」「半径:1」「しきい値:1」程度です。
シャープ(輪郭のみ)
近接するピクセル間で色が大きく変わる部分に強くシャープがかかるフィルターです。色の変化が滑らかな部分はそのままに、輪郭だけが強調されます。
スマートシャープ
画像のシャドウ部分とハイライト部分で個別にシャープの値を変えることができるフィルターです。適用時にフィルターのアルゴリズムを指定することができる高機能なシャープフィルターで、画像の劣化を最小限に抑えることができます。アルゴリズムでは「ぼかし(移動)」を選ぶことで、他のフィルターでは難しかった手ぶれ補正ができます。
ゆがみフィルター
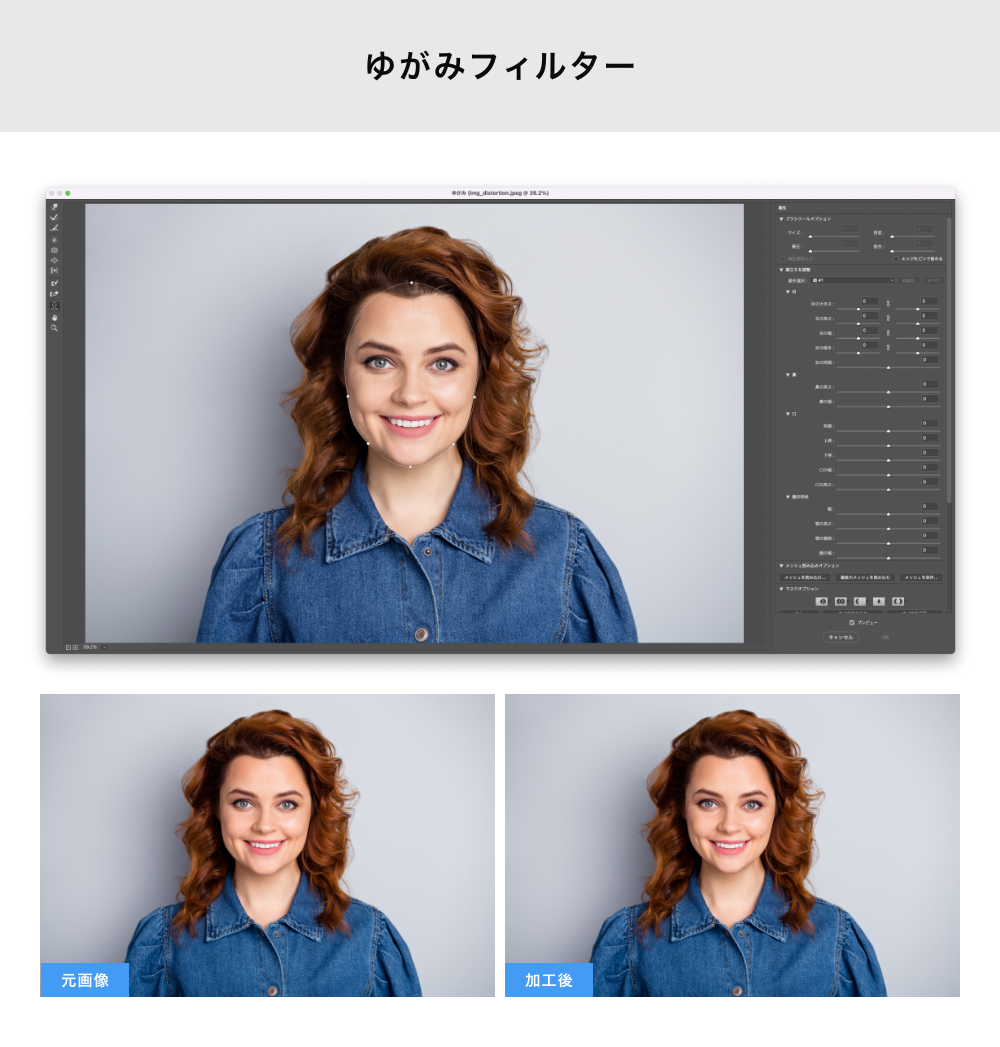
画像を自由に変形することができるフィルターです。レイヤーパネルでフィルターを適用したいレイヤーを選択しておき、メニューバーの「ゆがみ」を選択すると使用することができます。調整後は、ダイアログボックスのOKを選択するとゆがみフィルターを適用することができます。ダイアログボックスの左には様々なツールが用意されており、ドラッグに合わせてピクセルを前に押し出す前方ワープツールや、ピクセルをブラシの中央に向かって移動させる縮小ツールなどがあります。それぞれ直感的に使えるツールなので、実際に触ってできることを確認しておきましょう。顔ツールでは、Photoshopが写真に写っている人物の顔を自動で検出し、目や鼻、口の大きさや顔の輪郭を調整することができます。小顔に見せたい場合や、顔のパーツを自然に調整したい場合に有効なのでぜひ活用してみてください。
また、他のフィルターは画像を直接編集するため元の状態に戻すのは困難ですが、ゆがみフィルターは非破壊編集のため、繰り返し作業を行なっても画像は劣化しません。
レンズ補正フィルター
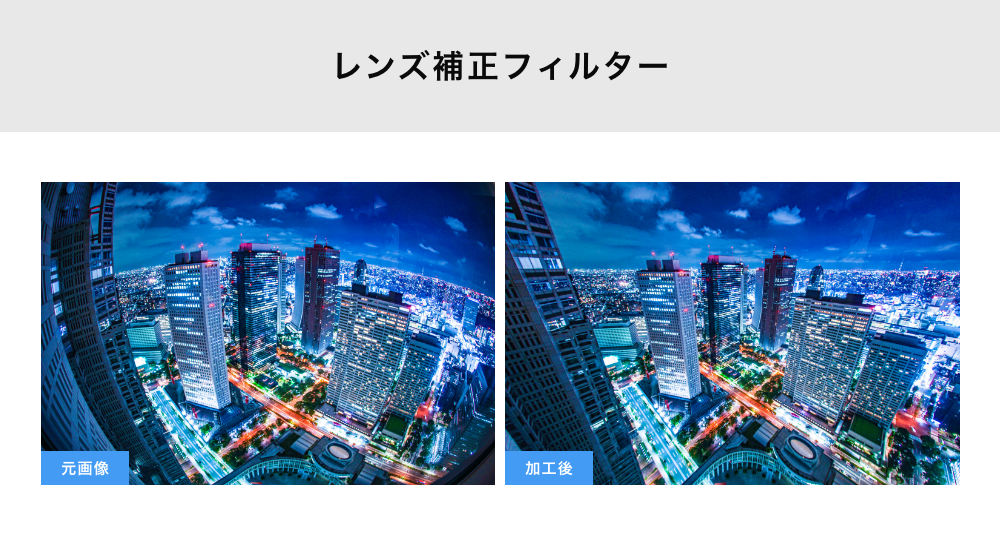
レンズ補正フィルターは写真を撮影した時のレンズによって起きるゆがみ、傾きを補正するフィルターです。「自動補正」では撮影時のカメラの機種、レンズのプロファイルを指定することで歪みを補正してくれます。レンズのプロファイルが見つからない場合はオンラインでアップデートすることで手に入れられる場合があります。
「カスタム」は手動でゆがみや角度補正、フリンジの除去を行うことができます。
レンズ特有の歪みを無くしたい場合は、必要に応じてレンズ補正フィルターを活用しましょう。
Camera Rawフィルター
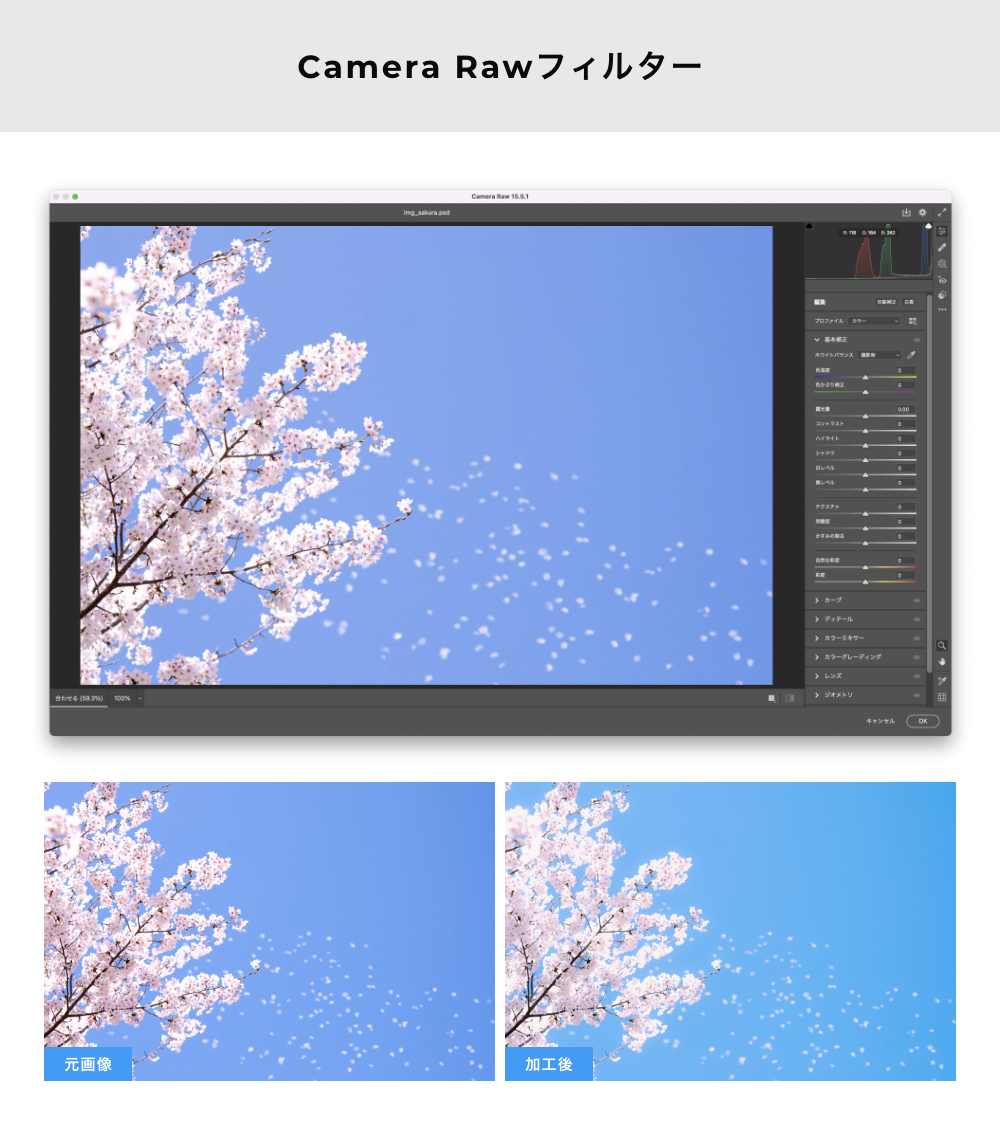
Camera Rawフィルターは、写真を現像する際に行う色調補正機能をそのまま使用することができるフィルターです。Adobe Lightroomと同様の操作感で使用することができます。露光量やコントラスト、ハイライト、シャドウ、白レベル、黒レベルなどの調整だけでなく、トーンカーブやグレーディング、HSLカラー、色温度・色被り補正、キャリブレーションの調整もできます。Photoshopには様々な色調補正の方法がありますが、一括で様々な値を調整することができるので非常に便利なフィルターです。写真全体の色味を変えるなどの色調補正を行う場合はCamera Rawフィルターを使用するとよいでしょう。
今回のまとめ
今回のコラムではPhotoshopで使える便利なフィルター機能をいくつか紹介しました。それぞれ便利な機能ですが、「フィルターを使って何ができるか」「実務ではどんな場面で使えるか」を考えながら使用するとよいでしょう。「習うより慣れろ」という言葉の通り、実際に画像を見ながらフィルターに触れてみるのが肝要です。
また、ネット上ではサードパーティ製のフィルターがプラグインとして用意されています。無料で使えるもの、有料で使えるもの、様々ありますが、色々なプラグインに触れてみるのもよいでしょう。標準のフィルターではできないことや、様々な視覚効果が得られるフィルターばかりなので、必要に応じて活用してみてください。